久しぶりにSimplicityサイトを訪問したら、結構バージョンアップが進んでいました。
早速、Simplicity 2.5.1開発版にバージョンアップしました。安定版にすべきとの意見もあろうかと思いますが、正常に動作しなかったら、戻せばいいだけなのです。
元に戻すのもコピー(上書き)だけなので、ネットワーク環境さえよければOKなんです。
さて、バージョンアップ操作は、次のとおり!
- Simplicity関係ファイル:ダウンロード
- FTP接続
- 現状データをバックアップ
- サーバーファイルを上書き
- FTP切断
- バージョンアップの確認
操作面では、主に4ステップ!
以下、Macbook12で実施しました。
Simplicity2.5.1ダウンロード
GoogleでSimplicityダウンロード先を検索
クリックすると、ダウンロードページへいけます。
このページの下の方へ移動していくと、ダウンロードアイコンが出てきます。
ダウンロードをクリックし、ダウンロード終了したファイルをデスクトップに移動。
ダブルクリックすると解凍します。
こんな感じ
simplicity2のフォルダができています。
以上で、ダウンロードファイルの準備完了。
FTP接続とバックアップ
FiliZillaを起動すると、
接続をクリック
パスワードを入力して、OKボタンをクリック
ブログのサーバーへ接続できました。右側がサーバー側です。
すでにバックアップとった画像ですが・・・上の画像で、『happyjiji.com』フォルダをダブルクリック → public_html → wp-content → themes と進むと、下の画像の右側になります。
右側のフォルダを左側へドラッグ&ドロップすると、画像左側のようになります。
左右同じ、ですね。画像が後先になってるので、最終更新日時は無視してください。
とにかく、自分で決めたバックアップフォルダへドラッグ&ドロップします。
これで、バックアップ終了。
Simplicityバージョンアップ、FTP切断
今度は、左側フォルダを、さきほどダウンロードしたデスクトップの『Simplicity2』フォルダに移動。上のバックアップ先フォルダとは異なります。
左のバージョンアップファイルフォルダ『simplicity2』を右側フォルダにドラッグ&ドロップすると、上書き確認画面が出てきます。
上書きのまま、下の方の常にこの動作を利用にチェックを入れて、OKボタンをクリック。
常にこの動作を利用にチェックがなかったら、1ファイルごとに確認画面が出ます。ファイル数は結構ありますので、チェック入れた方がいいと思います。
これで、Simplicity2.5.1へのバージョンアップは終了。
Simplicityバージョンの確認
WordPressの管理画面から、外観 → テーマ、と進み、Simplicity2の上にカーソルをもっていくと『テーマの詳細』が出現。
テーマの詳細をクリックすると、
右上に、Simplicity2 バージョン:2.5.1と表示があります。
以上で、simplicityのバージョン2.5.1へのアップは終了。
バージョンアップは簡単なのですが、一度でもFTPでバージョンアップすると、バージョンアップの通知が来なくなったみたいです。
以前はWordPressの管理画面を起動すると、テーマのバージョンアップが表示されていたと思うのですが・・・
何か設定があるかも・・・です。

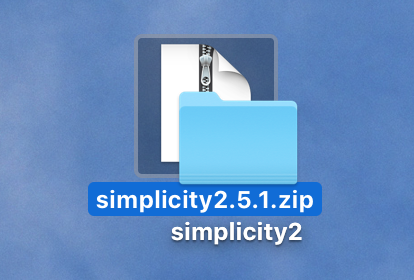
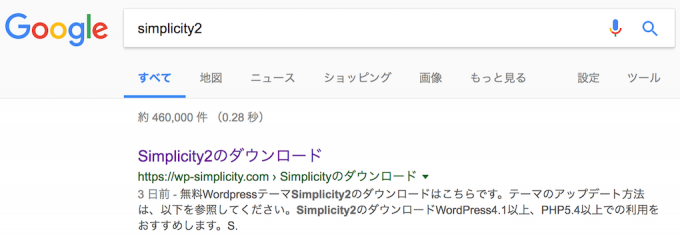


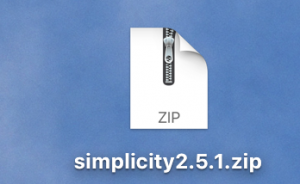
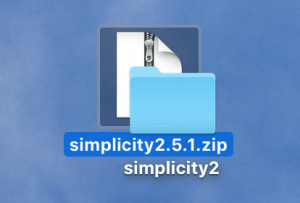
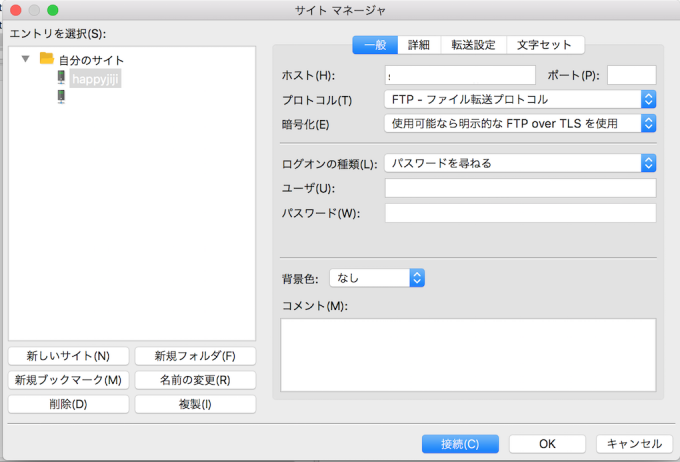
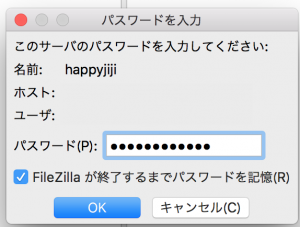
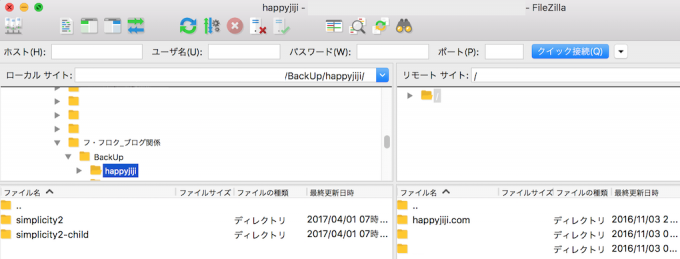


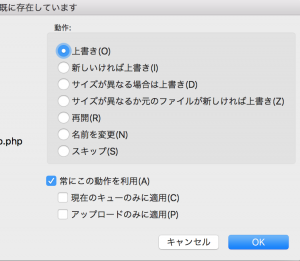
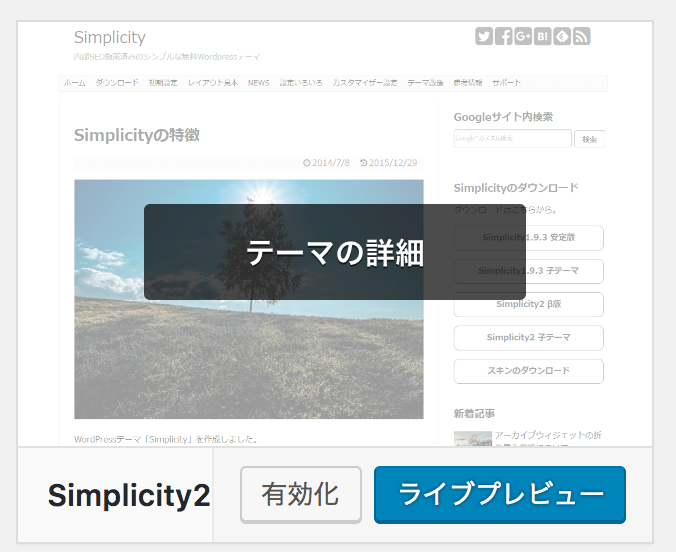
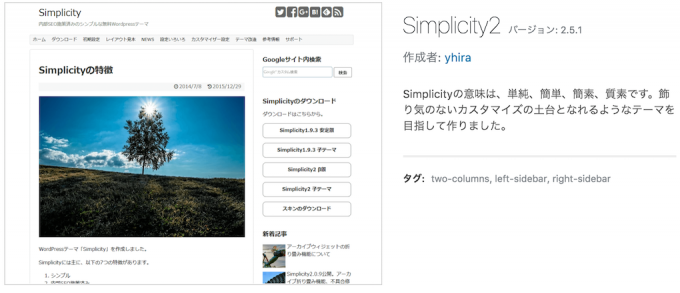
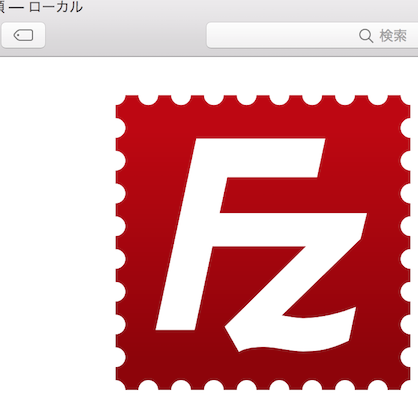
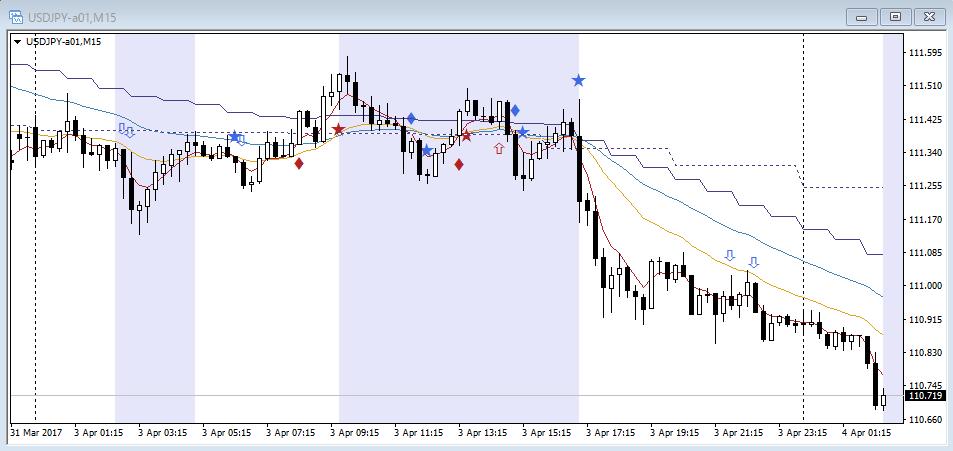
コメント