散歩を兼ねて、図書館まで時間つぶしに行くようになって、自宅で図書館の蔵書検索や予約ができないものか、と思ってたら、ありました。
図書館の所蔵検索・予約サービス、自宅のPCやスマホで利用できるアプリです。高知県立図書館、高知市民図書館、両方一度に検索・予約ができます。
サイトのアドレスをみると、気になる opac という文字列が・・・(Online Public Access Catalog)利用者に供されるオンライン蔵書目録ですと。。。
なので、日本全国同じような操作でいけるかもしれません。今回の記事は、PCのタッチパネルなしバージョンです。最近のPCだとタッチパネル操作が可能かもね。
さて、まずは、私の主な活用方法。。。
私の主な活用方法
県立図書館、市民図書館、ともに中心街にあり、図書館だけを目的に行く機会はあまりありません。近所、といっても、歩いて15分ほどの分館で両図書館の蔵書を受け取ることが多いです。もちろん、返却も楽チンな分館へ、です。
アプリの操作は、予約本がある場合、ない場合、興味ある本の記録、それぞれ3ステップです。慣れると簡単で便利です。
予約本がない場合
Myライブラリにログイン → 検索 → 予約or本棚 (→ 本棚 → 予約)
予約本がある場合
Myライブラリにログイン → 予約した資料の確認 → 到着してたら受取館へ
興味ある本の記録(備忘録)
Myライブラリにログイン → 検索 → 予約かごへ保管
一連の画面操作を最後、「検索→予約までの一連の画面操作」に記しています。これだけ見ていただいてもおおまかな操作はできると思います。
途中の長い説明は、実務では不要かもしれません・・・
図書館を利用するには
まず、利用カードを発行してもらいます。インターネットでの本の検索は、サイトを訪問できる方、みなさんできます。
でも、予約するには、図書館のアプリを利用する登録が必要です。
後々のために、インターネットで予約したい方は、同時にパスワードを発行してもらいましょう。窓口でインターネット検索の利用開始を依頼するとすぐ発行してくれますから ^^
共通利用カードは、こんなの。
パスワードを発行してもらったら、早速アクセスして、利用者情報を更新。
Myライブラリ画面右に『利用者情報』があります。
設定ボタンをクリック。
発行してもらったパスワードは覚えにくいので、ここで変更しておきましょう。
E-mailは、PCと携帯、両方登録しておくと便利。
予約受取館は、一番活用しそうな図書館をデフォルトにしています。
変更すんだら、更新ボタンをクリックして、利用者情報変更は終了。
図書館の所蔵・予約サービス画面へ
アドレスがわからない、または入力が面倒って方は、Google検索しましょう。
次回からはお気に入りに登録しておくと便利です。
この結果の場合、一番上をクリック。検索結果が上下するかもしれませんが、アドレスと説明文でわかると思います。クリックすると、高知県立図書館のサイト(↓)がオープン。
左カラムのサービス『所蔵検索・予約』または、その下方の『本をさがす』をクリックすると所蔵検索画面が出現。右上のMyライブラリの『ログインはこちら』をクリックするとログイン画面が出現。
本を検索するだけだったらここで検索できます。
この画面でMyライブラリをクリックする、また、トップページのMyライブラリ、ログインをクリックすると認証画面へいきます。
ここでログインしておくと、検索後に予約する際、他、ログイン処理が必要なところでログインが省略されます。
この画面をお気に入りに登録しておくと便利かも^^
所蔵検索
普通の検索
通常は、書籍名、または、著者で検索すると思われますので、ここだけでほぼ満足できるかと・・・
検索ボックスに探したい書籍のタイトルか著者名を入力。一部でも検索してくれるけどできるだけわかる範囲で入力した方が正確に検索できるようです。
探すボタンをクリック
1冊見つかりました。
数字の1の左側に小さなチェックボックスがあります。
ここをチェックして、予約かごボタンをクリック。
詳細検索
ここでは、タイトル、著者、一般件名、出版社、言語区分、出版年他、詳細な検索ができます。リストボックスになっているので、触れてみるとわかると思います。
リストボックスをクリックすると、7項目選択できます。
条件を入力し、探すボタンをクリック → 通常検索と同様、検索結果一覧が表示
もちろん、該当本がなければ、その旨、表記してくれます。
簡易検索ボックス
画面の要所要所に、次のような簡易的な検索ボックスが出てる場合があります。
位置は右上。
ここでも、普通の検索、タイトルと著者、その他、で検索できます。このボックス、結構便利です。(この場合は、著者で検索しました。)
予 約
予約の流れは、検索 → 予約かご → 予約。。。
検索結果から予約かごへ。ログインしていなかったら、ログインを促されます。
1冊ごとに予約できますし、数冊を予約かごへ登録しておいて、複数冊同時に予約することも可能です。
で、ログインすると、、、(前記、普通の検索の続きに相当)
この画面が出ると、予約かごに本が登録されています。検索に戻って別の本を検索してもいいですし、続けて予約することも後で予約することもできます。
続けて予約する場合、本の左側のチェックボックスをチェック後、最下段の通常予約ボタンをクリック。それぞれの予約は・・・
- 順番予約:上下巻、1〜5巻などの連続物を順番に予約する。連続物を通常予約すると上下巻の場合下巻が先に届いたりします。
- いずれか予約:同じタイトル本が複数刊行されている場合の予約に便利。5冊同じタイトル本があって、借りるのはその内の1冊でいい場合に利用する方法です。
図書館側は、一番最速で貸出できる本を選んでくれます。
ほとんどの場合、通常予約か順番予約でいいのではないでしょうか。
チェックして、通常予約・・・
予約内容を確認して、Okだったら、予約ボタンをクリック。
これで、予約終了。複数冊の予約も一度にできます。
Myライブラリを確認すると、予約した資料 1冊、と表示されています。
予約した資料 1冊、というボタンをクリックすると、予約内容が表示されます。
ここで、予約内容の変更や予約の取り消しができます。
予約書籍の受け取り
予約受取館に書籍が到着する、もしくは貸し出し可能となると、、、
赤バック白文字で、 貸出可能 、と表示されます。
また、連絡先にメールアドレスを登録してあれば、そのアドレスに案内が届きます。
本 棚
なんのためにある?
利用者の利便性向上だと勝手に解釈。私は、予約かごへ入れるまでもないけど興味がある本を登録したりしています。
同一期間中に借りられるのは20冊ですが、期間は2週間、一度の延長で、最大4週間借りることができます。読めるかどうか考えないとね。
また、借りたいと思っても他の方が借りられてる場合もあるので、興味ある本を本棚に登録したりしています。
作 成
ここで、棚作成ボタンをクリック。この画面ではすでに本棚をひとつ作成してます。ここにもうひとつ例として本棚を作成します。
本棚名を入力。
登録ボタンをクリック。
登録ボタンをクリック。
趣味という本棚ができました。
削 除
上の画面で、本棚「趣味」をチェックして、削除ボタンをクリック
これで、本棚「趣味」が削除できます。
本の登録
まず、検索。
検索結果一覧、、、
本棚へ登録するか、予約かごへ登録するか、選べます。
チェックを入れて、本棚へボタンをクリック。
登録する本棚を選択(クリック)して、選択確定ボタンをクリック。
選択確定ボタンをクリック。
登録完了。
趣味の本棚へ1冊入ってるのがわかります。
本の削除
本棚「未読」をクリックすると、
ここで、削除する本のチェックボックスをチェックし、削除ボタンをクリックすると本棚からその本が削除できます。
なお、本棚「未読」は、私の個人的な本棚です。ご了承を。。。
登録本の予約
上の本の削除の「本棚資料一覧」で予約したい本の右にある「予約かごへ」ボタンをクリックし、画面の指示に応えると予約できます。
手順は、
予約かごへ → 予約かご → 該当本をチェック → 予約 → 確認 → 予約結果確認
予約かご、オープン
通常予約ボタン、クリック
予約ボタン、クリック
これで、予約終了です。
記事の最初にも記載してますので、振り返ってみていただくとよりいいかも。。。
この本棚、読みたい本、興味ある本を登録しておき、読めるタイミングになったら予約するのにとても便利です。重宝しています。
予約かごだけで十分、ということもあるかと・・・
予約した資料(本)の確認・予約取消
予約した資料ボタンをクリック。
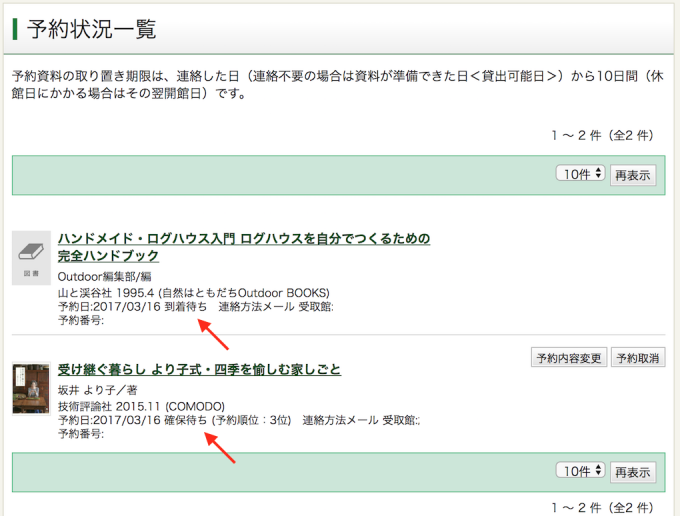 上の本は、到着待ちになってます。下の本は、現在貸出中、つぎの予約者が2名おいでて、私が3人目ってことです。
上の本は、到着待ちになってます。下の本は、現在貸出中、つぎの予約者が2名おいでて、私が3人目ってことです。
本の右側に、予約内容変更、予約取消、のボタンが表示されていれば、それぞれの処理が可能です。
上の到着待ちの本に戻りますが、本が受取館に到着すると登録しているアドレスにメールが届きます。同時に赤色バック白色文字で『貸出可能』と表示されます。
こんな感じ。
あとは、受取館で本を受け取るだけ ^^
借りている資料(本)の確認
ここで、借りている資料ボタンをクリック。
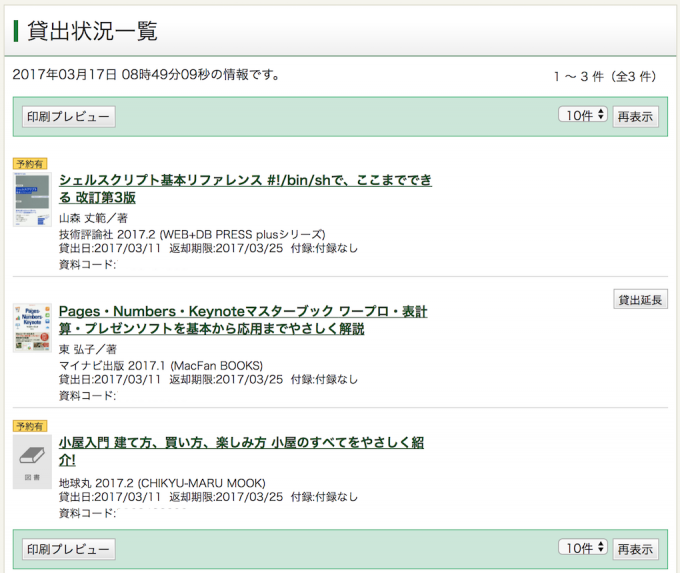 借りている本の返却期限、つぎの方の予約有無、貸出延長可否がわかります。
借りている本の返却期限、つぎの方の予約有無、貸出延長可否がわかります。
貸出延長は1回のみ、2週間の延長が可能です。
延長申し込み前につぎの方の予約が入ると、図のように黄色バック黒色文字で『 予約有 』と表示され、延長はできません。
予約有って出たら、早く読んでつぎの方に、って気持ちになりますね。まっこと、うまいこと表示するようにしたもんだ。^_^
所蔵されていない本について
リクエストすると準備していただけます。Myライブラリのリクエストした資料では申し込めません。ここクリックすると、
と表示されます。
窓口で、タイトル・著者・出版社他、情報を伝えて、本の特定ができたら受け付けてくれます。新規購入が必要になったら、購入してくれるかどうかは不明ですけど。
窓口で記入する書類は、『リクエスト(予約・購入・他館借受)申込書』です。リクエストを受け付けてくれると、Myリクエストはこんな感じに。。。
以前にリクエストした際、徳島県立図書館からの貸出となってました。まさか他館からくるとは思っていなかったのでビックリでした。
その本は、これ → アダムセオリー
過去記事へリンクはりました。興味ある方はどうぞ。^^
ログアウト
忘れずにログアウトの方法も。
ページの右上にログアウトって文字があります。
クリックすると、、、
で、ログアウトできます。
ログアウト忘れてても、一定時間以上操作がなければ自動的に切断されます。そのままPC切っても大丈夫、と感じるかもしれませんが、ネットワーク接続をする方は自分でログアウトするクセをつけておくべきと思います。
返 却
窓口、もしくは、ブックポストに返却。かんたん、楽チン。
でも、次の3つは、窓口へ返却して、とのこと。
- CD
- カセットテープ
- 他の図書館から借りた本
ブックポスト、一度、休館日に利用しました。その日の夜にはMyライブラリに反映されていました。処理早いと思います。
検索→予約までの一連の画面操作
長くなったのでわかりにくいかも、と思い、本を探して予約するまでの画面を連続で。
検索トップをオープン(未ログイン)
検索:複合語検索を試行(キーワード:小屋 作り方)
探すをクリック
複合語検索ができていますね。今まで知らなかった・・・次回から活用しよう。
予約かごへ → ログイン画面
ログイン
通常予約をクリック
予約をクリック
予約状況の確認
予約した資料をクリック
以上、今回はPCバージョン・タッチパネルなしを紹介しました。最近のパソコンやタブレットではタッチパネルで同じことができるようです。
スマホでの操作は後日。。。

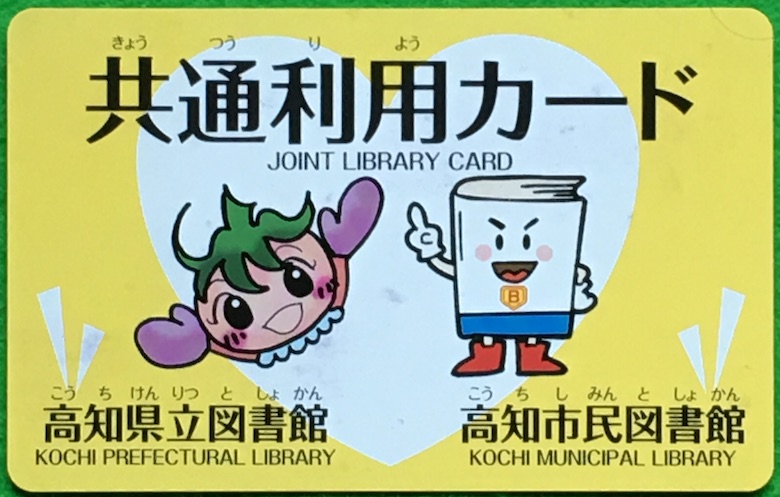
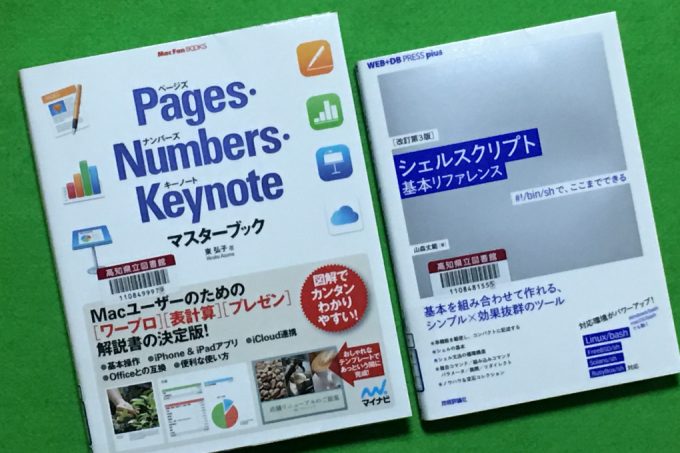



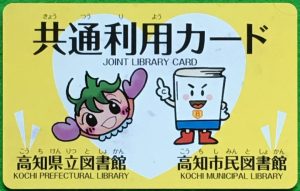
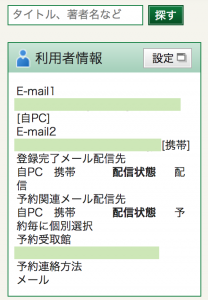
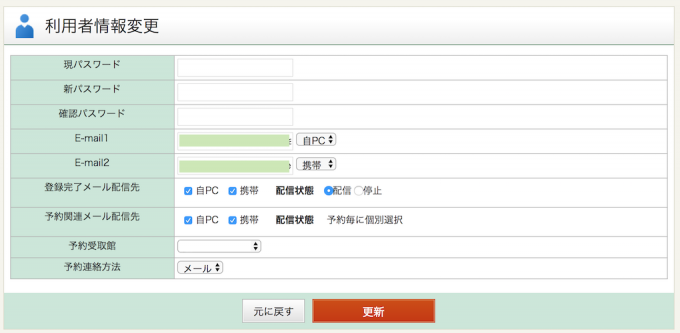
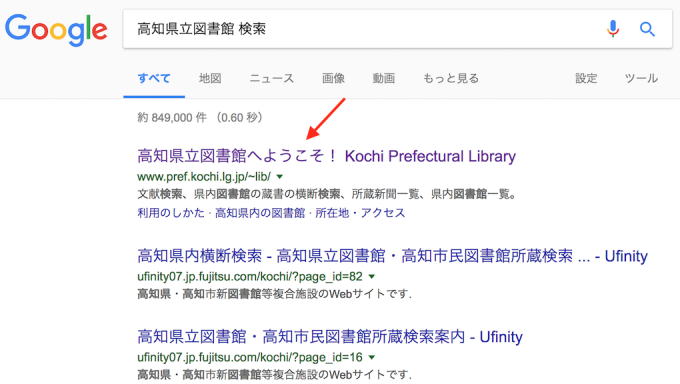
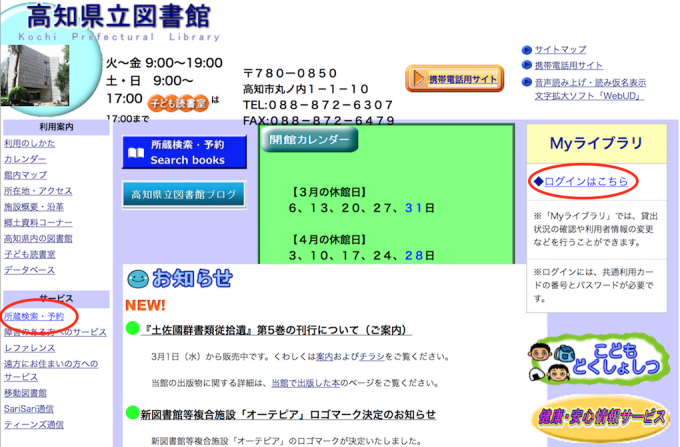
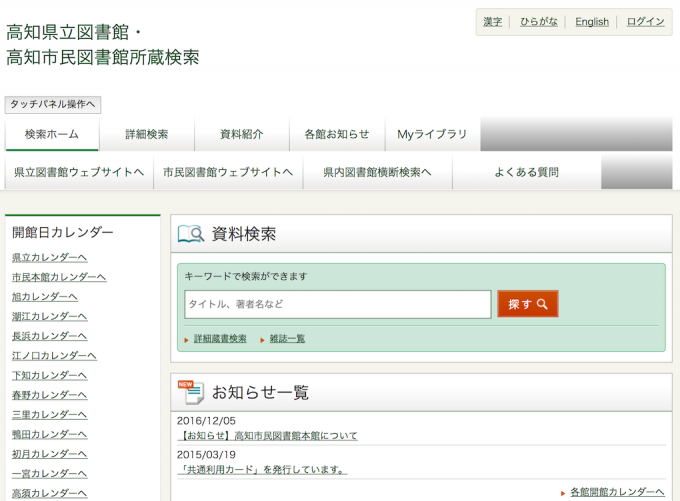
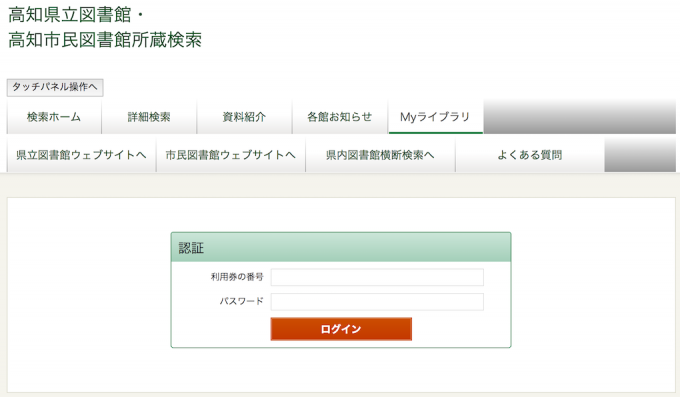
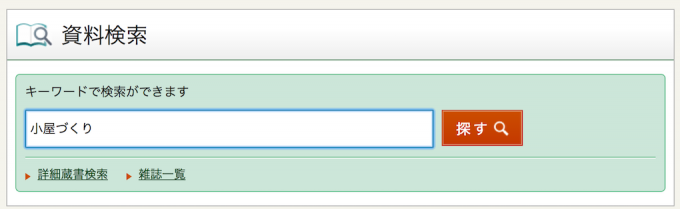
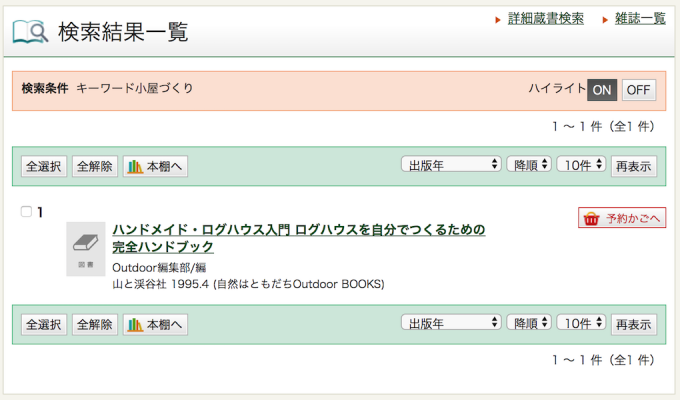
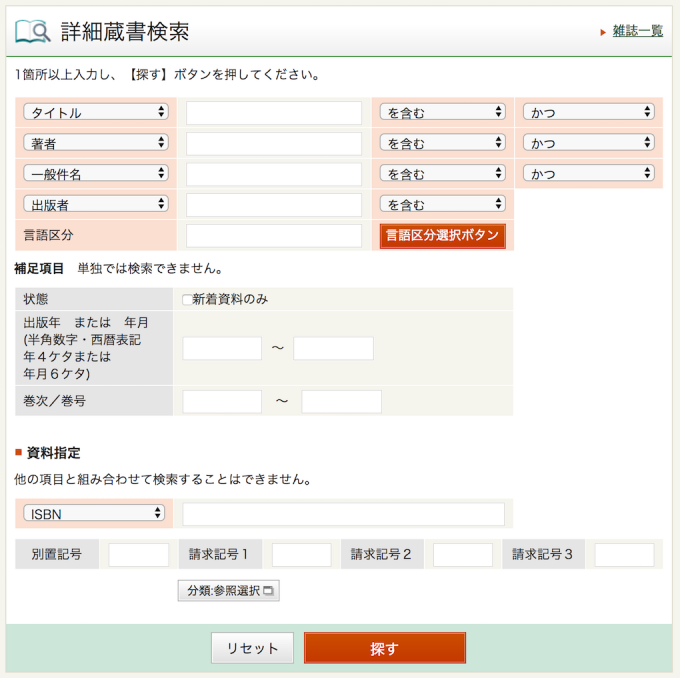
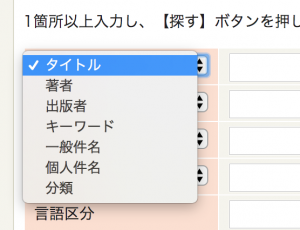
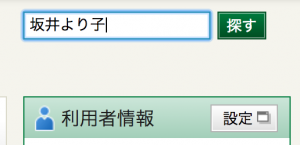
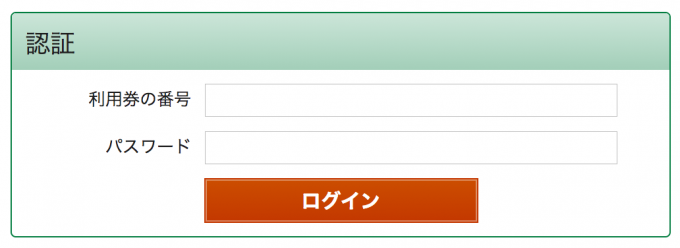
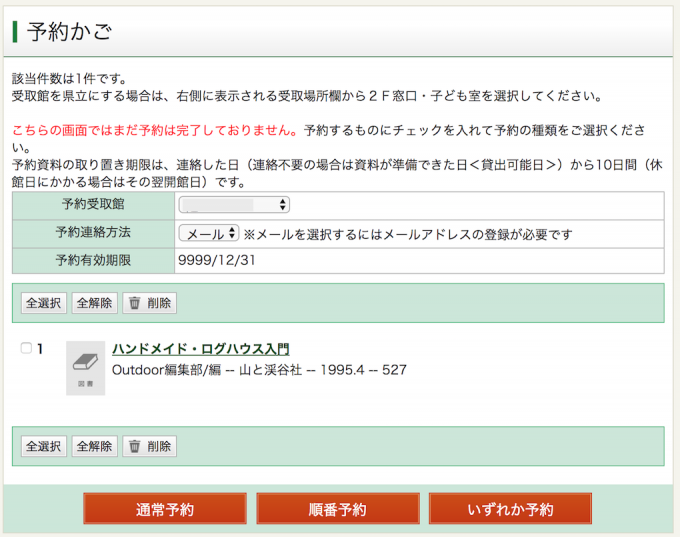
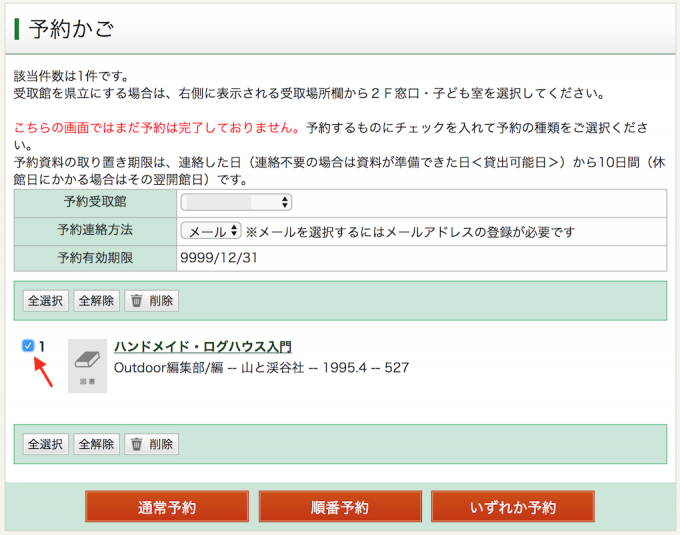
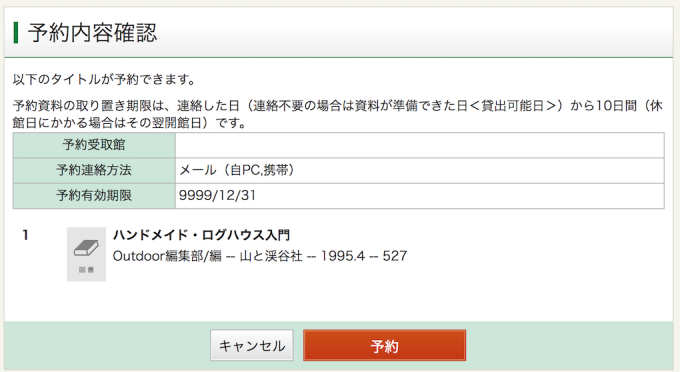
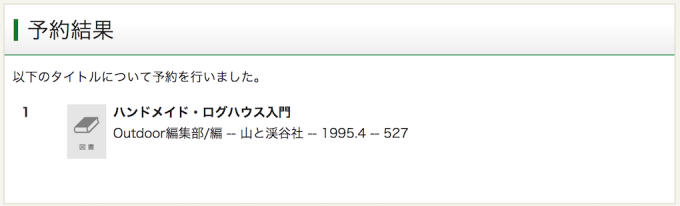
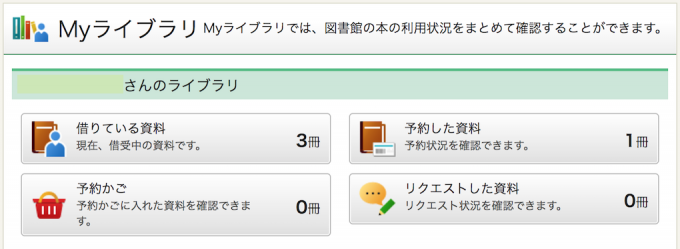
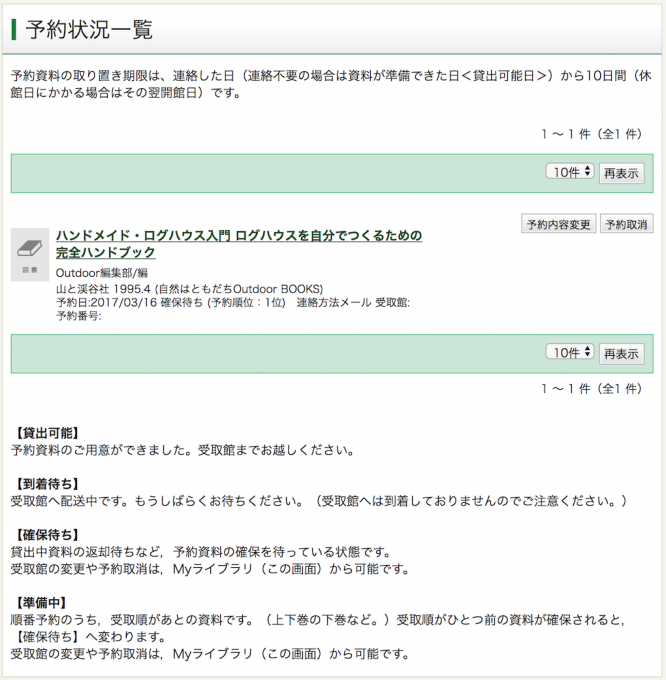
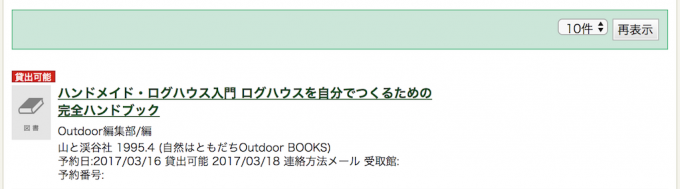

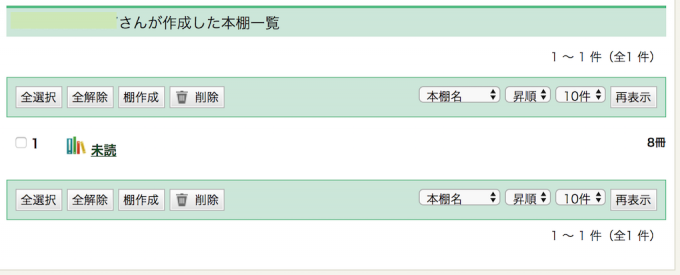
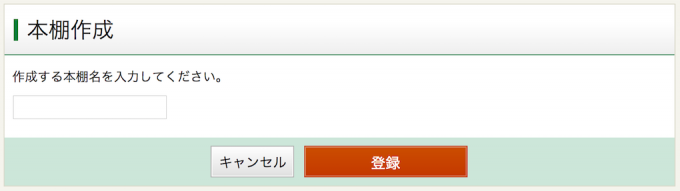
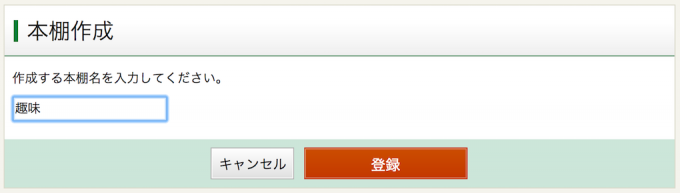
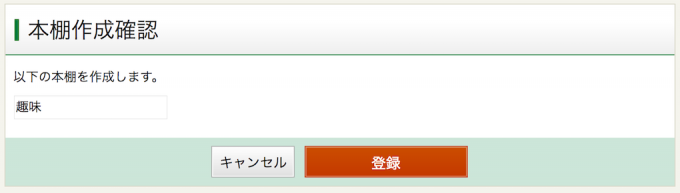
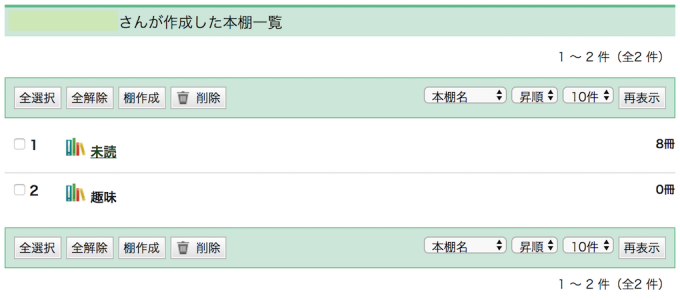
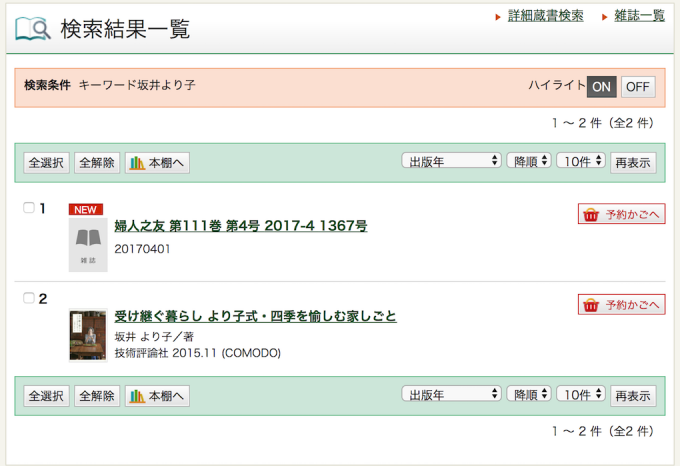
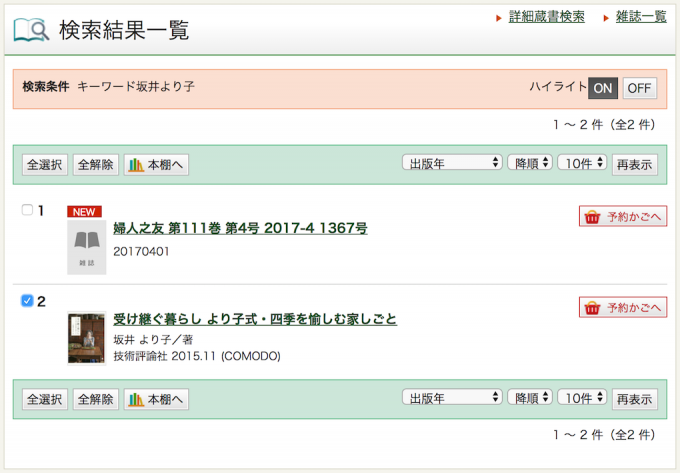
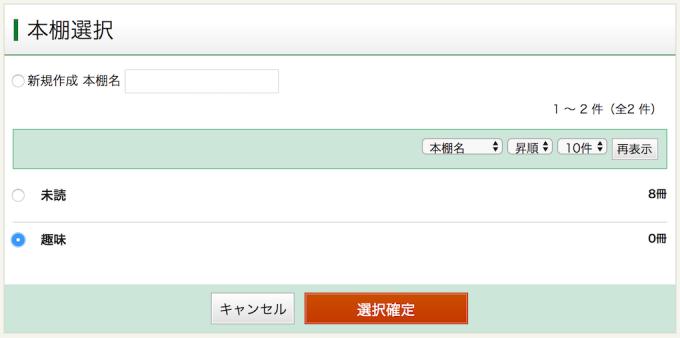
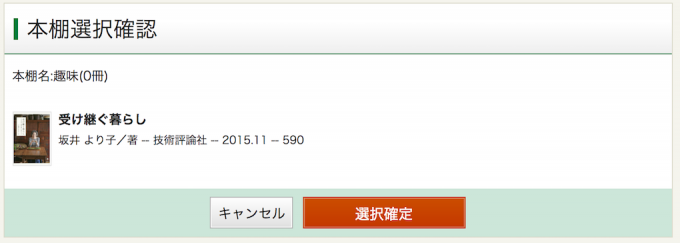

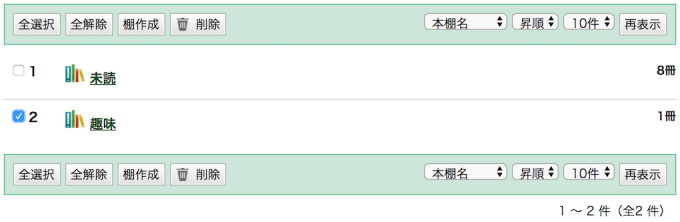
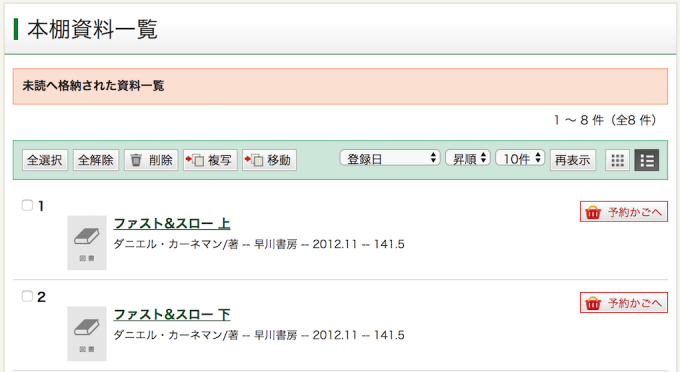
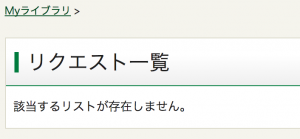
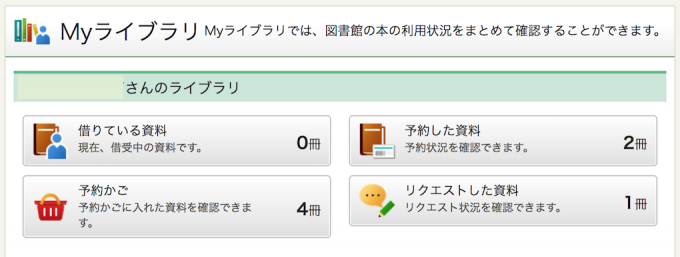

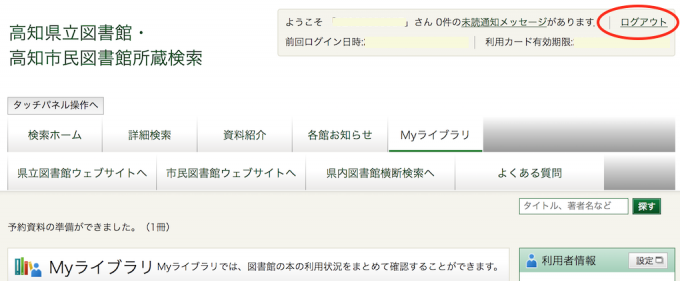
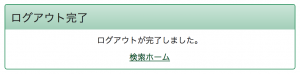

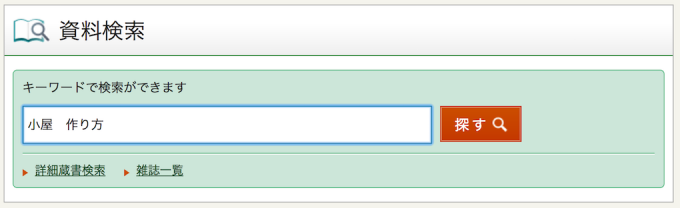
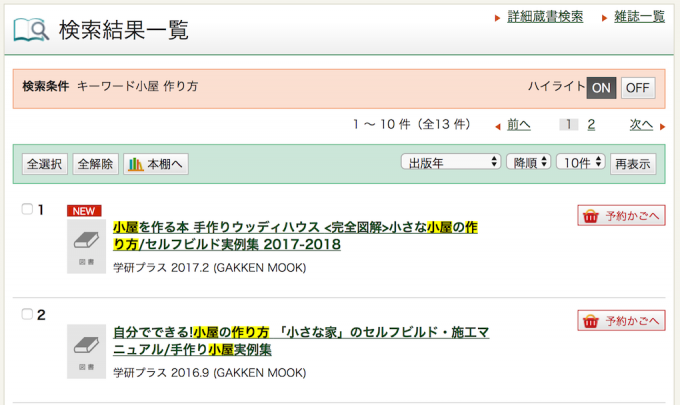
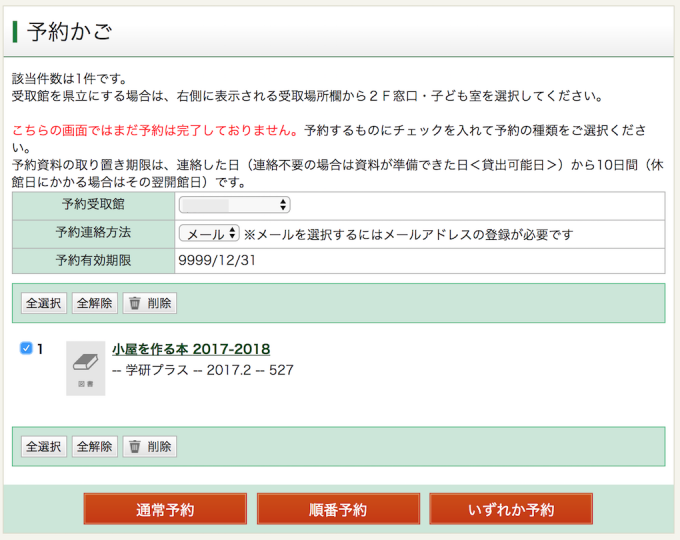
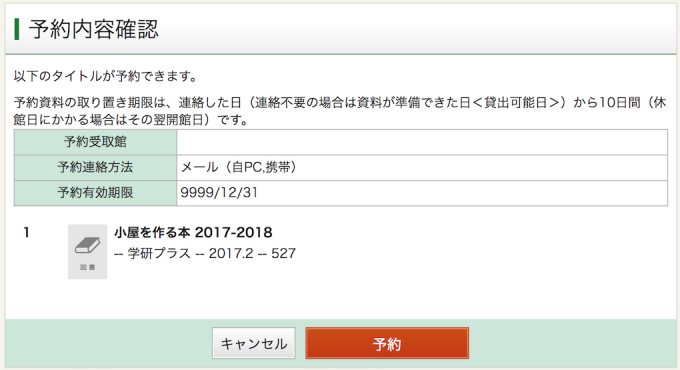
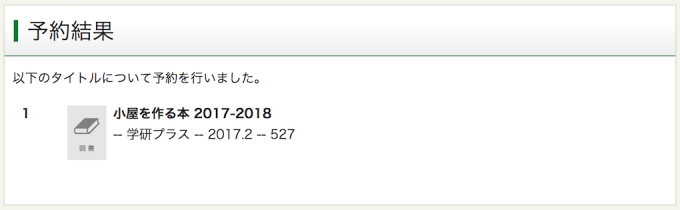
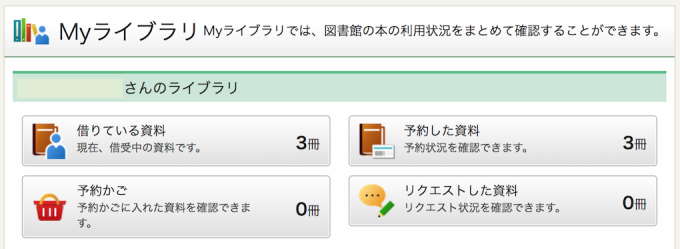
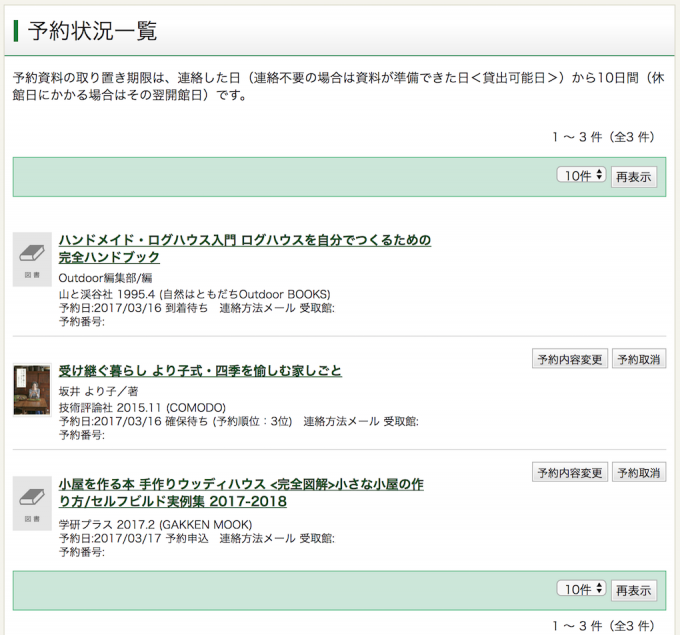
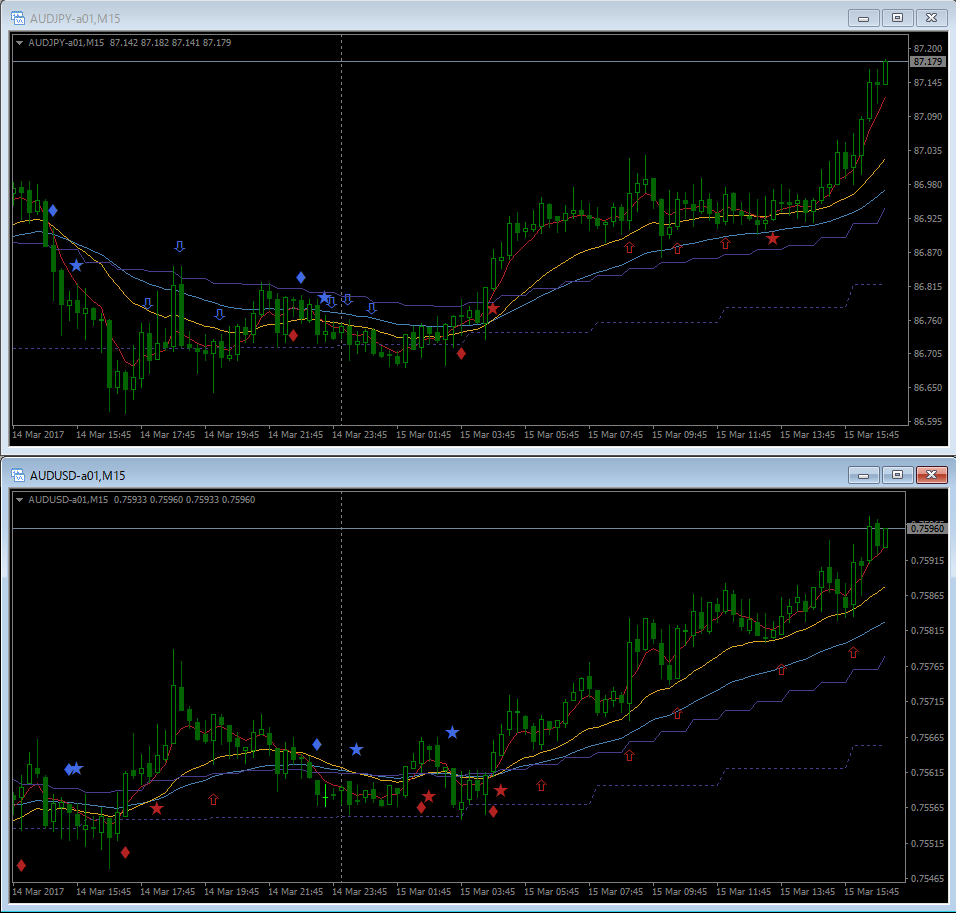
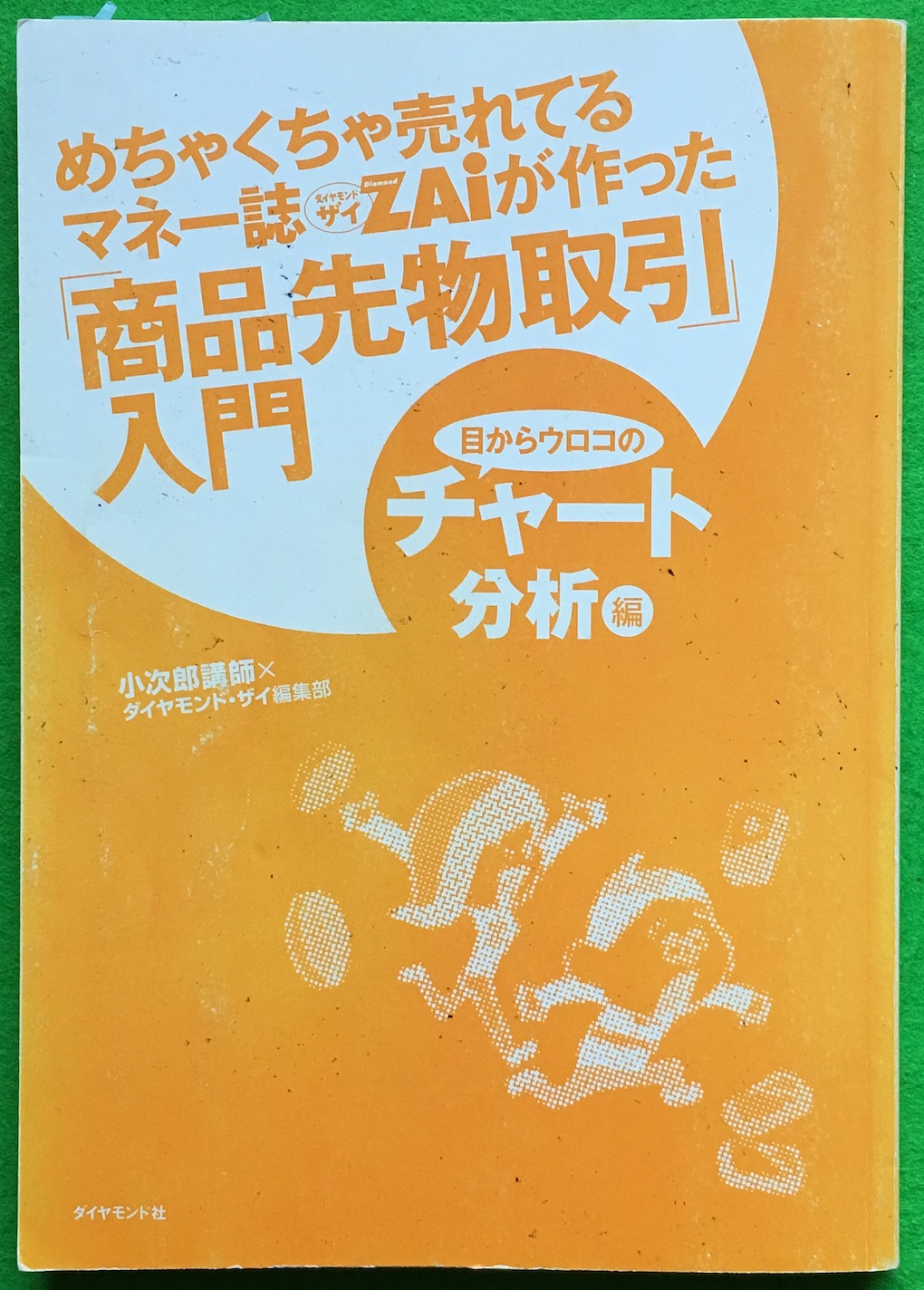
コメント