WordPress記事のリビジョン(改訂記事数)を管理してくれるプラグイン、Revision Controlのインストール・有効化、設定情報の紹介です。
Revision Controlって?
WordPressには、改訂した記事のバックアップを自動保管してくれる機能がついています。
この機能、改訂した記事全てを保存しています。便利です。
視点をかえると、契約ディスク容量を圧迫する不要なバックアップ記事を保存ってこと ^^
古いバージョンの記事は、1〜2回前分が残ってるといいので、より古いバージョンは削除したい。
こんな場合に役立つプラグインが、Revision Controlです。
当サイトでは、リビジョン保管回数を2回に設定しています。
Revision Controlを探す
WordPressメニューのプラグイン、その下位メニュー『新規追加』をクリック。
他にも新規追加方法はありますね ^^
キーワードボックスに、revisionと入力すると出てきました。
Revision Controlの有効化
今すぐインストールをクリック
有効化をクリック
プラグイン一覧に戻り、有効化されていることがわかります。
一覧に表示され、左端に青縦ラインが表示されます。
Revision Controlの設定
WordPressのメニュー、設定の下位メニュー『Revision』をクリック。
設定画面が表示されます。
Postsが投稿で、Pagesが固定ページ。
両方とも2回に設定。リストボックスになってます。
下方のRevision Rangeは特に気にしなくてもいいと判断。
最下段の『Save Changes』をクリック。
で、設定終了。これは本サイトの設定情報です。
Revision Controlの活用方法
有効化後の投稿は、その設定条件に応じて管理されますが、有効化前に投稿した記事は、記事作成から公開記事直前の記事まで保存されています。
記事エディター右上のボックスにリビジョン表示があります。
この例では、リビジョン3回です。
この記事の下方、SEO設定の下にPost Revisionsがあります。表示されていない場合は、この記事の次の項目を参照してください。
確かに3回。左端のチェックボックス(Deleteチェックボックス数)をカウントするとわかりやすいですね。
ここで、過去バージョン2つを消します。
左端のチェックボックス2箇所をチェック。
その後、Deleteボタンをクリック。
確認画面が出てくるので、OKをクリック。
すると、
チェックしたバージョンは削除されました。
記事エディター右上のボックスは、過去バージョンがなくなったので、リビジョン表示が消えました。
このサイトの設定だと記事更新した場合、リビジョン表示は、2となります。
過去記事がたくさんあって、一括してリビジョン管理したい場合には、それに適したプラグインがあります。検索してみてください。
Post Revisionsが表示されない場合
記事エディターの表示設定を確認してください。
ここ、こんにちはの下にある『表示オプション』をクリック。(位置がわからない方は、記事エディターの右上を見て^^)
表示オプション画面が出てます。
必要箇所を拡大すると
ここの『Post Revisions』のボックスをチェック。
これで表示されると思います。

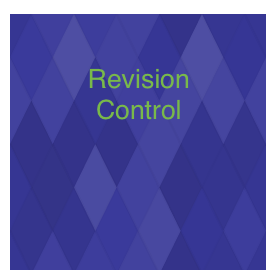
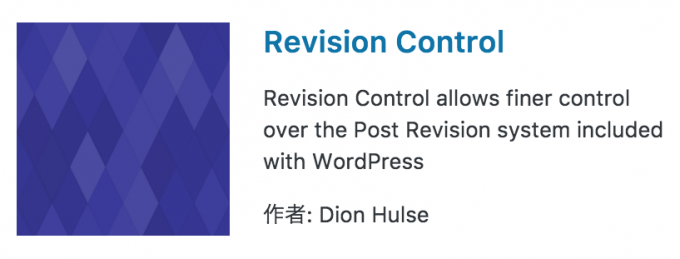

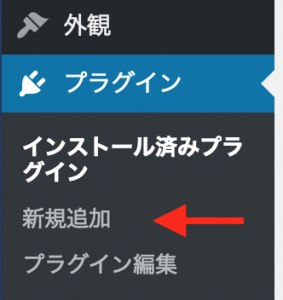
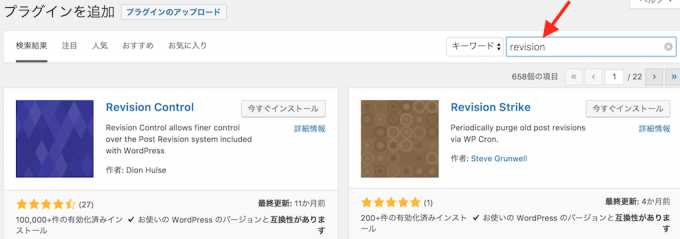
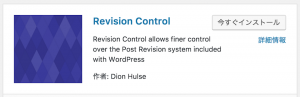
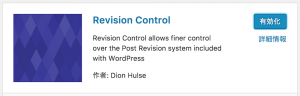
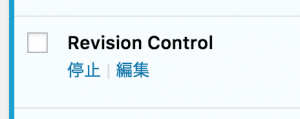
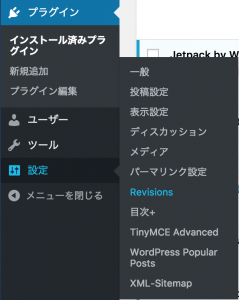
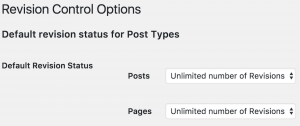
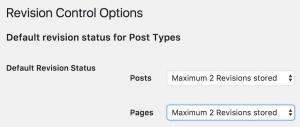
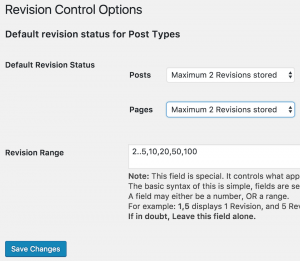
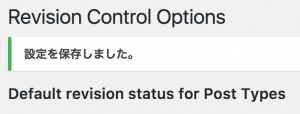
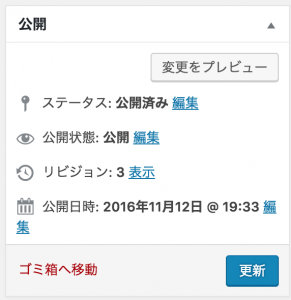
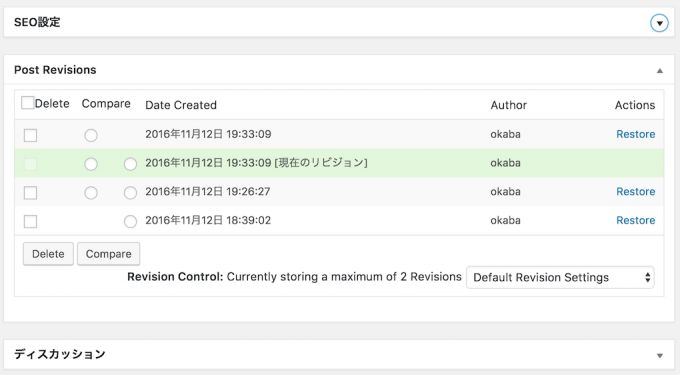
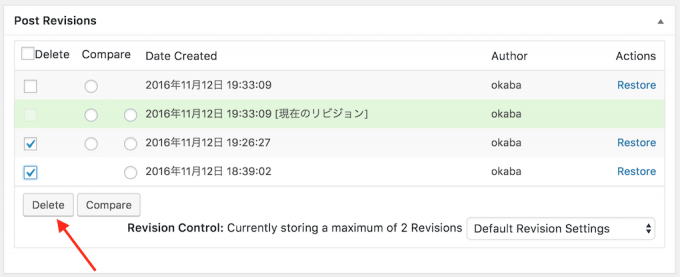
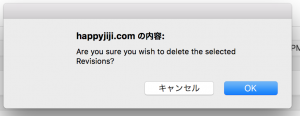
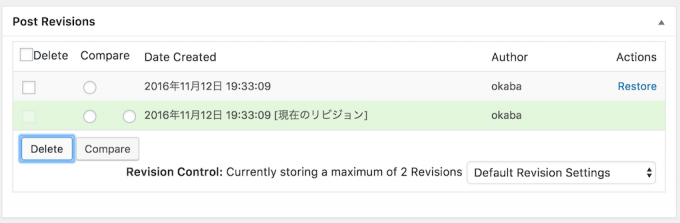
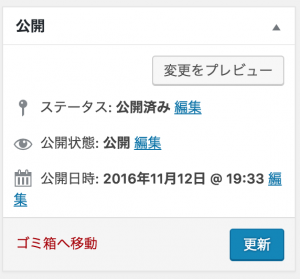
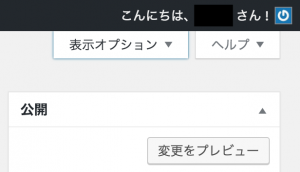
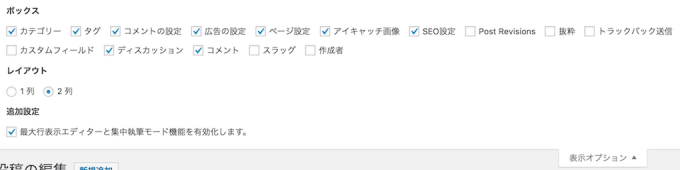
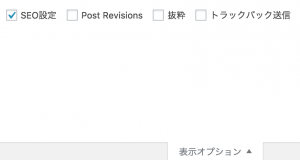
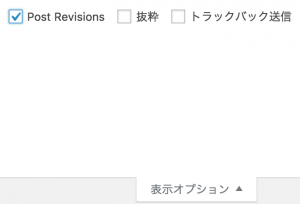
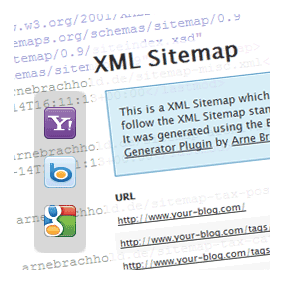
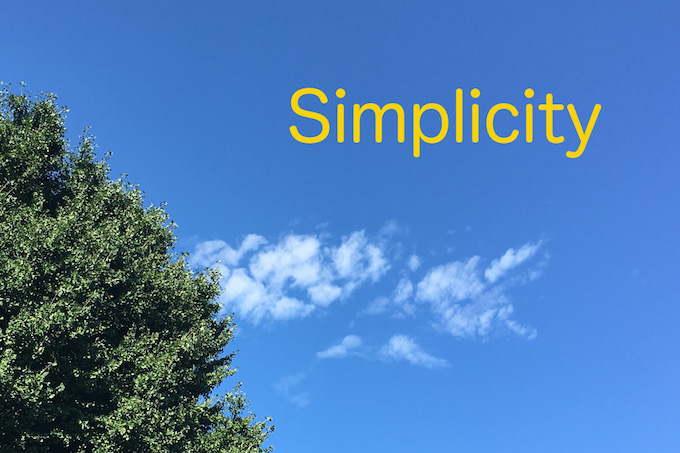
コメント