長らくデモ検証してた『FXTFのMT4』、EAとスクリプトを活用するためにリアル口座を開設しました。MT4は、マルチディスプレイで利用しています。2つのディスプレイ、それぞれにMT4を表示させる方法を紹介。
これで、FXTFとXM、EAとスクリプトが使える口座が二つになりました。
MT4、2つインストール
ここで紹介する複数のMT4をインストールする方法は、2つのフォルダにそれぞれMT4をインストールする方法です。
インストール自体は同じ作業で、インストール先フォルダを変更するだけです。
インストールプログラム、ダウンロード
まずは、Google他の検索でFXTFサイトへ
なお、すぐサイトに飛んで確認したい方は、こちらからどうぞ ^_^
(2019/4/1~画面変わってる可能性あります)
赤矢印:MT4(メタトレーダー)、取引システム、を選択。この部分を拡大すると、
進むと、
赤枠内の『詳細を見る』を選択。
ここで、『ダウンロード』を選択すると、ダウンロードできます。
インストール
ダウンロードプログラム起動
次へ
ここで、変更する箇所が3か所。すべて一例なので、好きな文字列に設定可能。
- インストール先:個人フォルダへ
- プログラムグループ:インストール数だけ作成
- FXTF MT4a
(二つ目は、FXTF MT4b)
- FXTF MT4a
- オープンMQL5~~:チェック外す
まず、インストールフォルダの変更
- インストールフォルダ欄右の参照ボタンをクリック
ローカル ディスク(c:)を選択し、下の方へ・・・
ユーザーフォルダのログインしているユーザーのフォルダを選択。
新しいフォルダーの作成(N)ボタンをクリックすると新規フォルダができるので、そのフォルダの名前を変更します。
ここでは、FXTF_MT4aとしています。FXTF_MT4フォルダはデモで利用してるMT4のフォルダです。無視してください。
フォルダ作成終了したら、OKボタンをクリック。
- インストールフォルダが作成したフォルダ名であることを確認
- 画像は、2つ目のMT4用フォルダ名になってます。
- プログラムグループ名が、個別MT4をあらわしていることを確認
- 画像は、2つ目のMT4用になってます。
- オープンMQL5~~のチェックが外れていることを確認
- 画像では外れていませんので、見逃さないように。。。
- MQL5のウェブサイトを見たい方はそのまま
3つを確認し、Okなら、次へボタンをクリック
インストール中に上の画面が出てきますが、そのままおいとくと消えます。
次に出てくる画面が、
選択して、次へでもキャンセルでも構いません。
ここでは、『キャンセル』を選択
ログイン情報入力画面が出てくるので、ログインIDとパスワードを入力、サーバーを選択。
ログイン、を選択
この画面が出たら、インストール終了。
2つ目のMT4をインストール
再度、ダウンロードしたセットアッププログラムを起動。
インストール先フォルダとプログラムグループ名を変更する以外は、上記操作と同じです。
2つ目のMT4インストール先フォルダ名は、ここでは『FXTF_MT4b』としました。
プログラムグループ名も『FXTF MT4b』としました。
あとは、PC環境に応じて、ディスプレイ表示させればいいです。
例えば、MT4aは左ディスプレイいっぱいに、MT4bは右ディスプレイいっぱいに表示させる、とか。
2つのMT4の使い勝手をそろえる
インジケーター、EA、スクリプト、プロファイル、定型チャート、サウンドなどは、2つのMT4それぞれで保存しなければなりません。
ひとつの保存先で複数MT4が参照する方法があるようですが、いまいち理解できていないので、それぞれのMT4で保存しています。
これから紹介するのは、すでにMT4を活用されていて、プロファイルや定型チャートをたくさん使われている場合に楽できる方法です。
プロファイル
自分好みに設定したMT4の表示設定ファイル、プロファイルのコピー方法。
プロファイルの保存や設定は、MT4の一番下の帯、真ん中より少し右に表示されている文字列、インストール直後だと『Default』をクリックすると出現するポップアップメニューで行えます。
一番下で、Defaって見えている部分が、プロファイル保存・変更のところ。
元となるMT4のプロファイル
2つ目のMT4、インストール直後のプロファイル
元となるMT4から、新規インストールMT4へテンプレートをコピーします。
元MT4:ファイル → データフォルダを開く
profilesフォルダを開き、コピーするプロファイルを選択。
選択ファイル上で右クリック → コピー を選択。
新規MT4:ファイル → データフォルダを開く → profilesフォルダ選択 → 右クリック
ポップアップメニューの『貼り付け』を選択
以上で、プロファイルのコピー終了。
(コピーを反映するには、MT4の再起動が必要です。)
確認のため、新規MT4のprofilesフォルダを開くと、
元のMT4と同じになってます。参考までの元のMT4の該当フォルダを表示すると、
赤矢印個所は、それぞれのMT4の個別フォルダです。先頭箇所だけ残しています。フォルダ名が異なりますので、コピーの途中でわからなくなったら、この部分を参照すれば区別できると思います。
MT4再起動し、プロファイルを確認、
コピーが反映されていることが確認できます。
定型チャート
プロファイルと同様、定型チャートもコピーできます。
元MT4の定型チャート:チャート上で右クリック → ポップアップメニューの定型チャートをクリックすると表示されます。
ここで利用している定型チャート設定ファイルを新規MT4にコピーします。
元MT4:ファイル → データフォルダを開く → templatesフォルダを開く
コピーするファイルを選択し、選択ファイル上で右クリック → コピーを選択
新規MT4:ファイル → データフォルダを開く → templatesフォルダ上で右クリック
『貼り付け』を選択。
以上で、元MT4の定型チャートを新規MT4へコピー終了です。
反映するために、MT4を再起動します。
定型チャートを確認:
チャート上で右クリック → ポップアップメニュー、定型チャートを選択
コピーした、定型チャートファイルが確認できます。
私的利用ですが・・・
MT4データ用のフォルダを作成し、利用しているインジケーター、EA、スクリプト、を保管しておくと便利かも。。。
何か作成・更新 → 検証Ok → 他のMT4へ展開、という手順で進めていますので、作成・更新するたびにそのフォルダに保管し、バージョン管理。別のMT4からもそのフォルダを参照し、コピーって感じで使っています。
複数活用していますと、いろいろと不便なところが出てきます。そのとき利用されてる方それぞれで便利な解決策があることと思います。^_^
なぜマルチディスプレイで複数MT4インストール?
MT4複数インストールの主な目的
- 操作性向上
- 複数EA稼働
操作性向上
チャート最大化ボタンクリック時に、1つのディスプレイ内でひとつのチャートが最大化される。マルチディスプレイのディスプレイ数が、4つ、6つと増えるほどこの操作性向上は効いてくると思います。
過去、ひとつのMT4を2ディスプレイで表示させていました。チャートを大きく表示させたい場合に最大化を活用した場合、2画面全部がひとつのチャートになってしまい、見づらくなってしまいました。
長期間を見たい方には便利でしょう。
私は、キーボードのプラス、マイナスキーでローソク足本数を変更させてみることで満足していますので、ひとつのディスプレイで最大化する方が合ってます。^_^
複数EA稼働
ひとつのMT4では、一度にひとつのEAしか通信できません。これは、ひとつのEAが通信中だと、他のEAは通信できない、ということです。
例をあげると、、、
A:USDJPYチャート上のEAでBUY命令、約定までの間に、別のEA、例えば、B:GBPJPYチャート上のEAでエントリーチャンス到来って状況を思い浮かべてください。
AのEA処理が完結するまで、BのEAは待機または接続できなったエラー、って感じ。チャンス到来即エントリータイプのEAでは気をつける必要があるでしょう。
この1MT4:1EA通信(同時通信不可)は、取引ルールによりますので、影響を受けないEAも存在すると思われます。また、MT4のBuildナンバーアップで解決されてるかもしれませんし、私の勘違いかもしれません。
なので、デモとかで、ご自分でしっかりと確認してください。
いずれにしても、まったく影響がないことが判明しないかぎり、ひとつのMT4で複数EA稼働には注意が必要と、思っています。
特に、約定失敗時のsleep処理など、エラー処理方法に気をつけておかないと・・・
取引してて便利な点やあれって感じるところが出てきたら、アップします。
FXTF:ゴールデンウェイ・ジャパン株式会社(旧:FXトレード・フィナンシャル)に興味ある方は、こちらからどうぞ ^_^

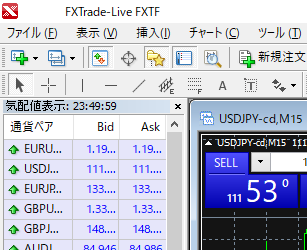

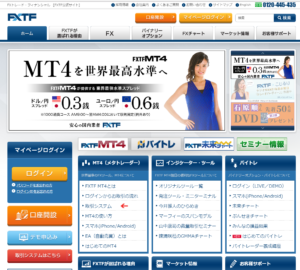
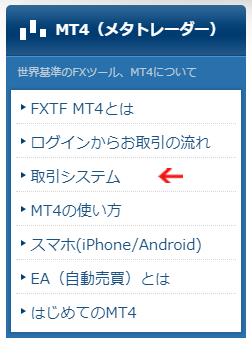
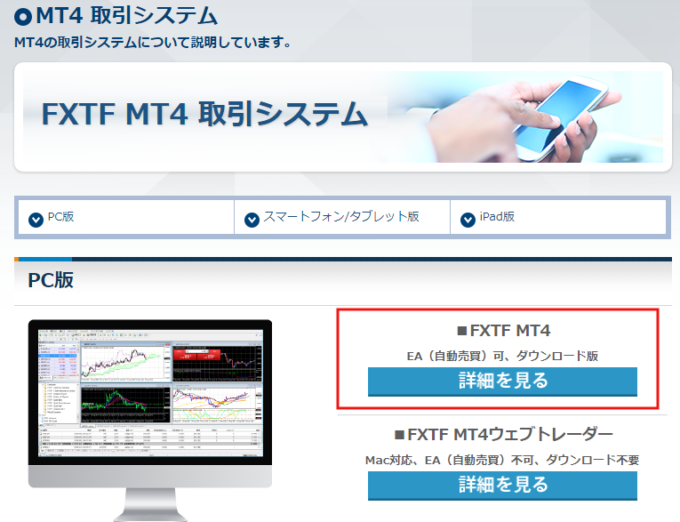
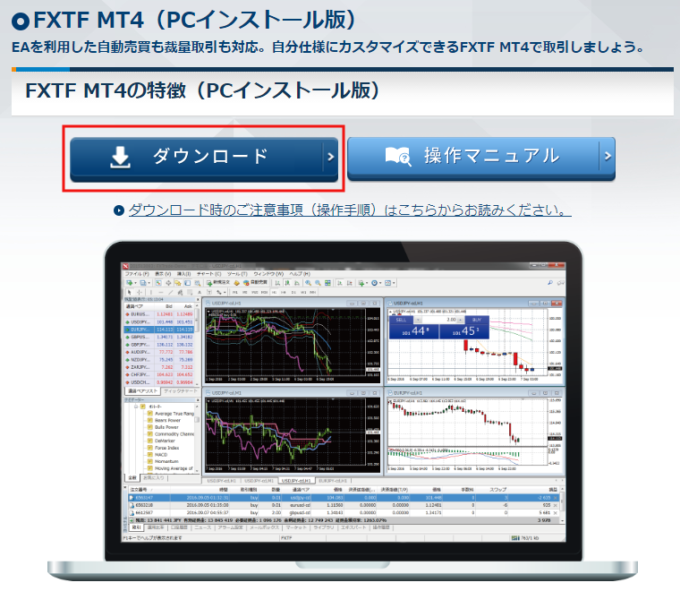
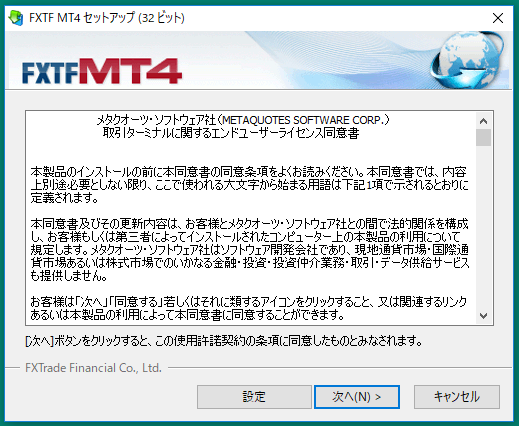
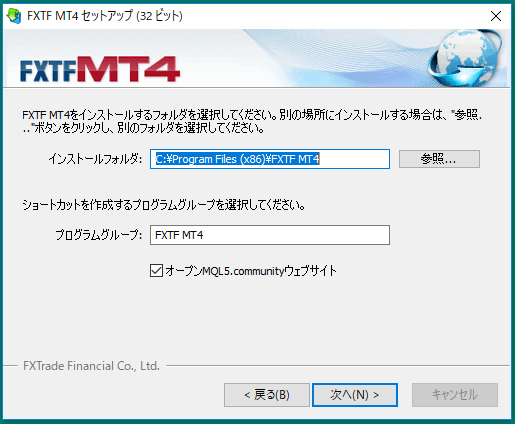
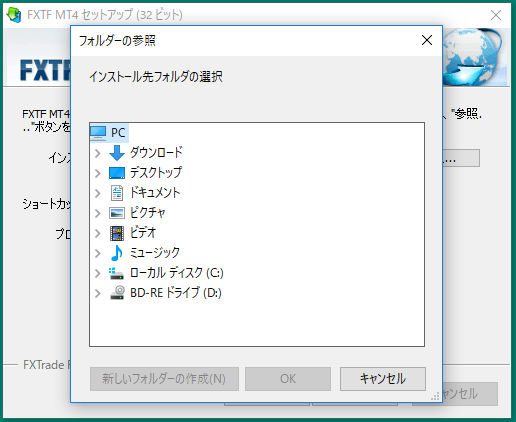
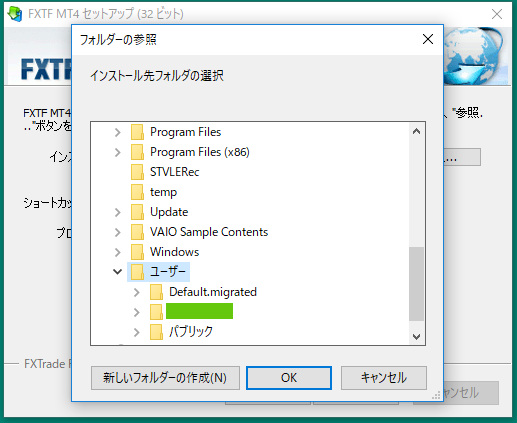
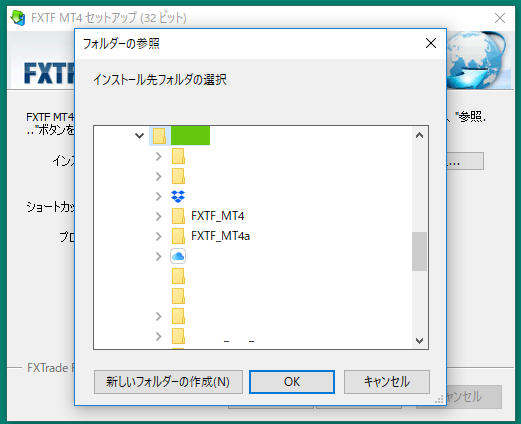

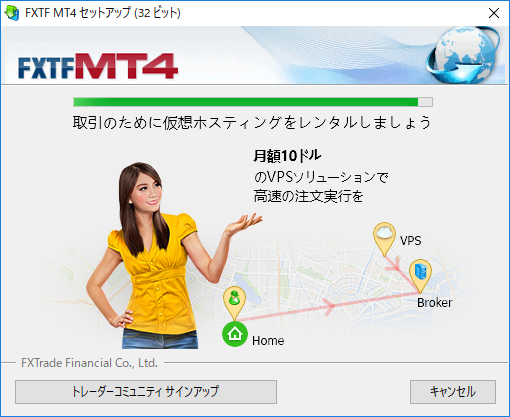
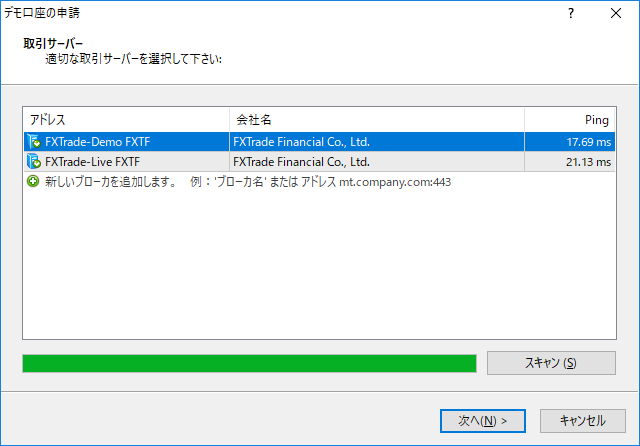
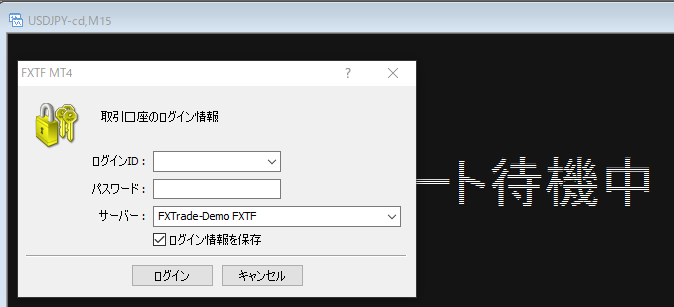
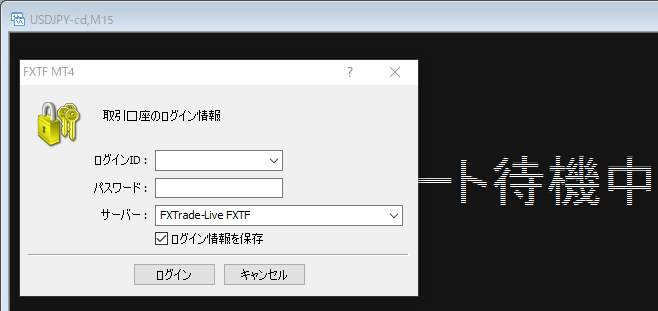
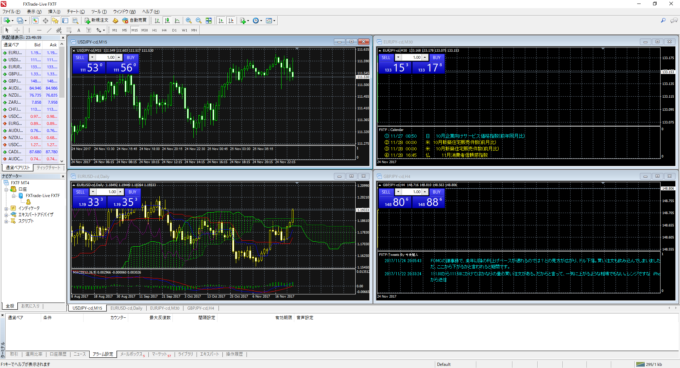

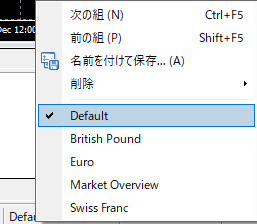
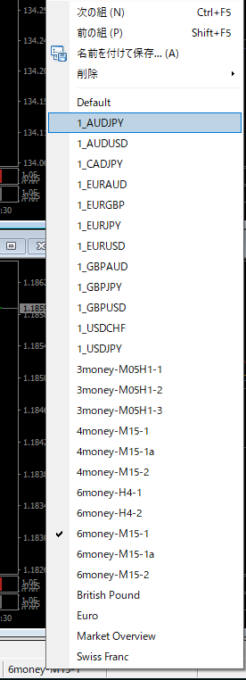
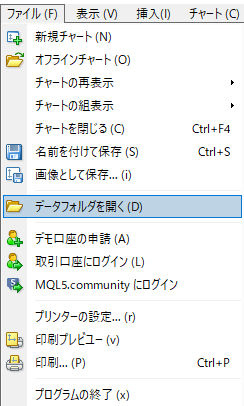
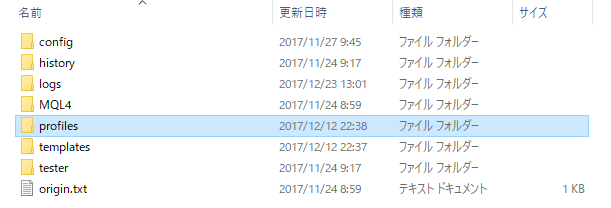
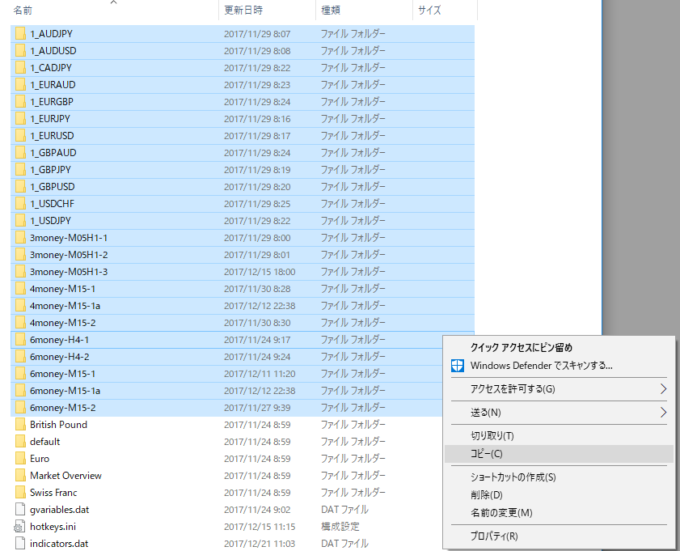
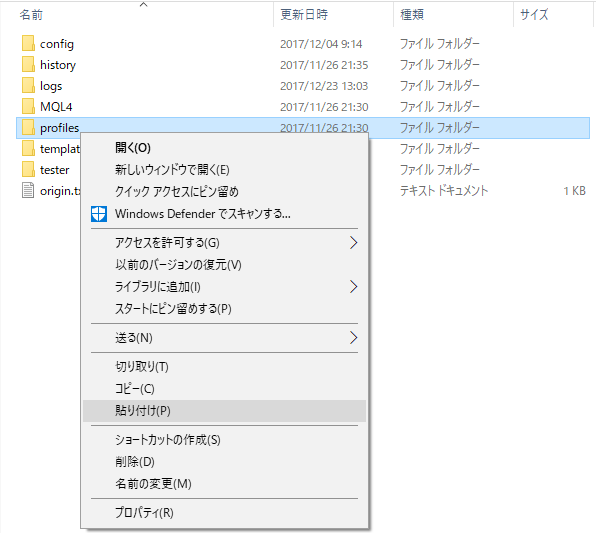
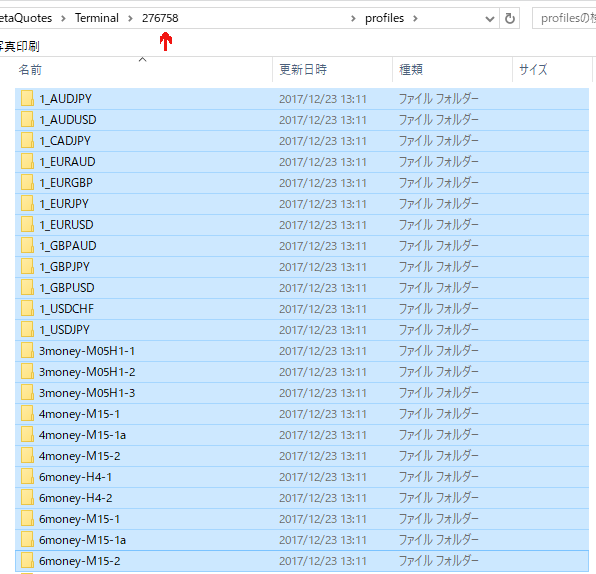
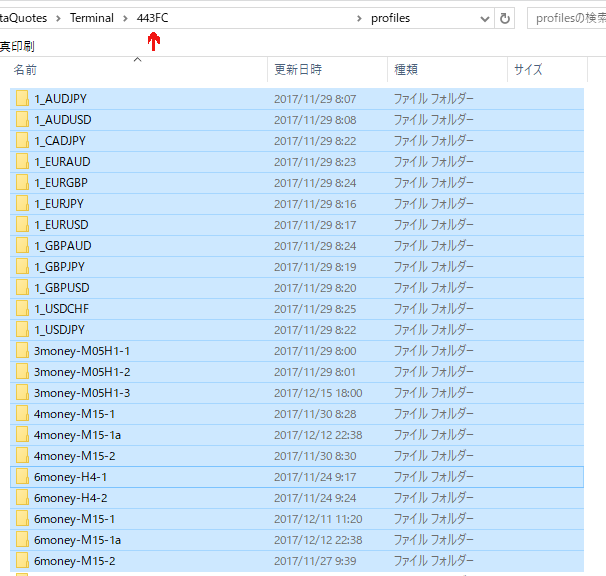
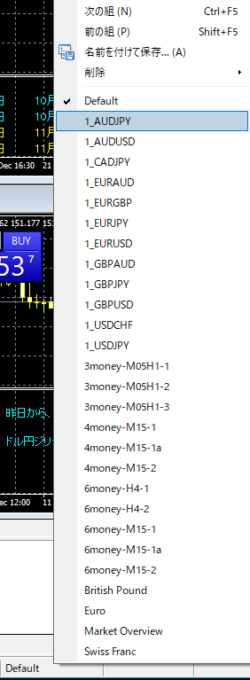
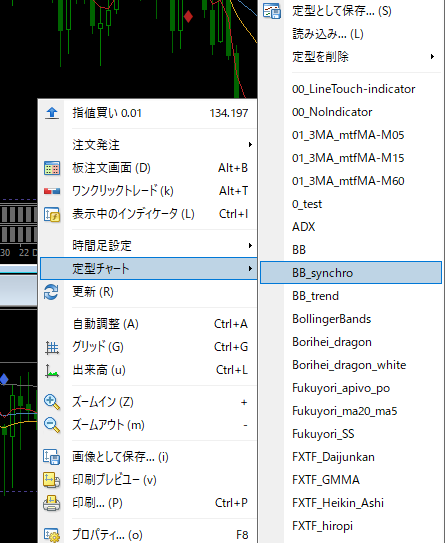
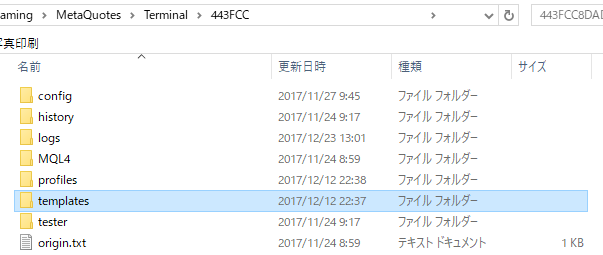
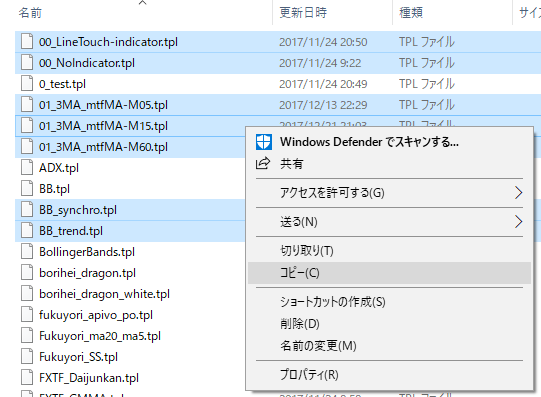
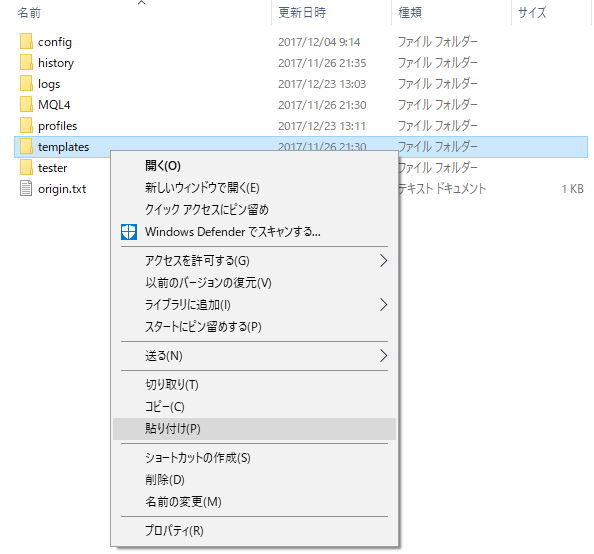




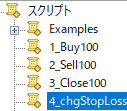
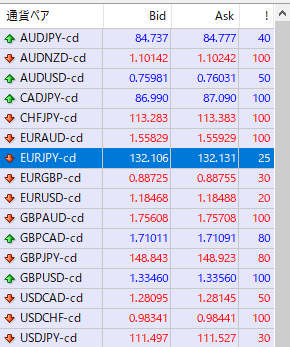
コメント