MT4の自動売買やサイン出力に使用される、EA(Expert Advisor)の保存先と稼働方法、動作確認方法の紹介です。
EAの保存先(インストール先)
MT4の画面上、メニューバーのファイル(F)をクリック。
出てきたメニューのデータフォルダを開く(D)をクリック。
MQL4フォルダをダブルクリックで開きます。
MQL4フォルダの下位、ExpertsフォルダにEAファイルをコピーします。
以上で、EA(Expert Advisor)の保存は終了。
次にインジケーターと同じく、MT4の再起動が必要です。MT4を一旦終了して、再度起動してください。
ナビゲーターのエキスパートアドバイザに保存したEAが表示されていたら正常に保存されています。次の画像を参考にしてください。
EAの稼働
MT4のEA稼働設定
メニューバーのツール(T)をクリック
オプション(O)をクリックすると、次のWindowがオープン。
エキスパートアドバイザタブの一番上、自動売買を許可するにチェックをいれます。
その下位の3つは、EAの目的に応じて設定してください。
私は、3つともチェックしてます。画像はたまたまチェックがないのですが・・・
DLLの使用については、利用するEAが外部のDLLプログラムを参照している場合には、ここにチェックが必要です。
変更終了したら、OKボタンをクリックして、オプションWindowを閉じます。
EAのチャートへのセット
使用するEAを適用するチャートへドラッグ&ドロップしてください。ドラッグ&ドロップができない場合は、EAを適用するチャートを選択してから使用するEAをダブルクリックしてください。
次のような設定Windowが開きます。パラメータの入力タブで、パラメータの設定の確認と変更ができます。
また、次項の「EAファイルの稼働設定」もこのWindowで設定します。
EAファイルの稼働設定
前項、EAをセットしたときにオープンするWindowの全般タブにある、自動売買項目、自動売買を許可するにチェックをいれます。
すでに、EAをチャートにセットしている場合には、EAをセットしているチャートの右上隅のニコちゃんマークを左クリックする、
もしくは、EAをセットしているチャート上で、右クリック → エキスパートアドバイザ → 設定、へと進みます。
前項と同じWindowがオープンします。自動売買「自動売買を許可する」にチェックをいれ、OKボタンをクリック。
以上で動作設定は終了。
EAの動作確認
最後にEAをスタートさせるため、ツールバーの『自動売買』をクリック。下のように、自動売買の左側のマークが赤いと自動売買は停止しています。
自動売買をクリックすると、次のように自動売買の左側が緑色に変わります。
この状態で、EAが稼働しているチャートの右上隅を見ると、
EAの名前とニコちゃんマークがあります。このニコちゃんマークがニコっとしていたら、EAは動作しています。
口がへの字になっていて、笑っていない場合は、EAは動いていません。
EAが動作していない場合は、すでに記事上で紹介済の次の3つの内容をチェックしてください。
- MT4の自動売買許可設定
- EAファイルの自動売買許可設定
- ツールバーの自動売買稼働ボタン
まれにEAやScriptsが動作しない口座がありますので、その点にもご注意ください。
自動売買が可能なのは、
- OANDAのプロコースと東京サーバーコース、ベーシックコースはEA動かないです。
- FXTF
- XM(海外ハイレバレッジ業者:最大レバレッジ888倍)
この3つのFX業者に興味ある方は、こちら↓からどうぞ。
実践練習は、次のことからXMをおすすめします。もちろん、リスク考慮は必須です。
- 口座開設で3000円いただける
- 888倍とハイレバレッジなので、その3000円で実取引が可能なこと
- ゼロカットシステムであること。
スイスショックやリーマンショックのような場面でも口座資金以上に損失が生じない。
XMには、上記3000円以外にも入金ボーナスがありますので、XMのサイトで確認してください。

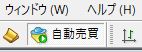

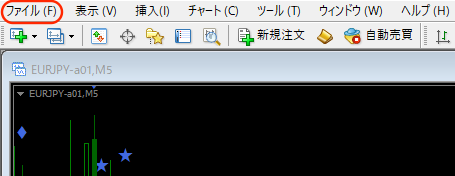

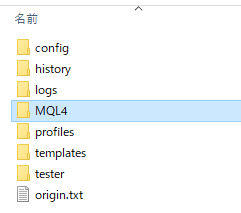
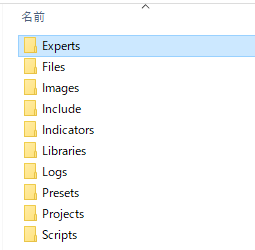
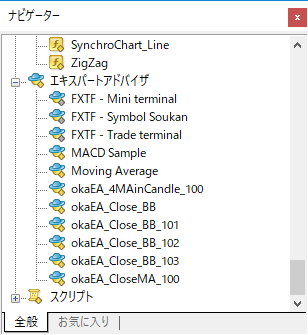
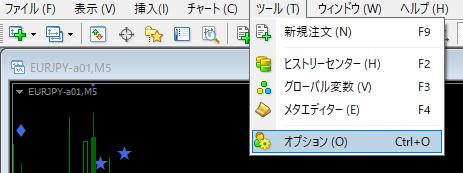
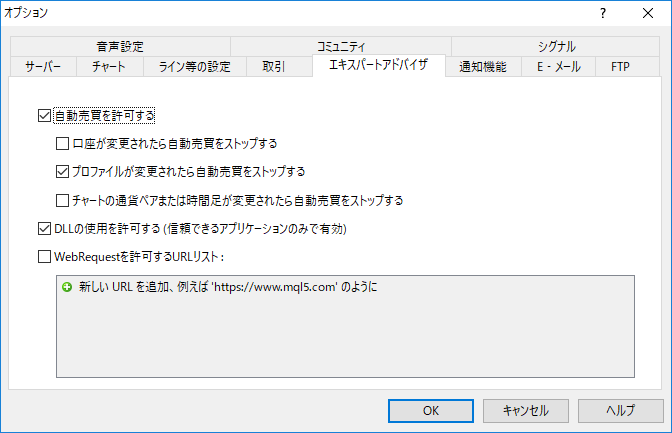
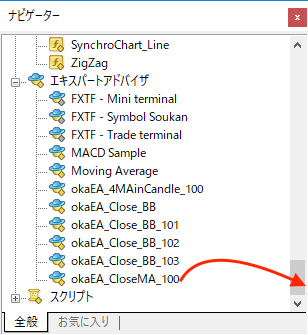
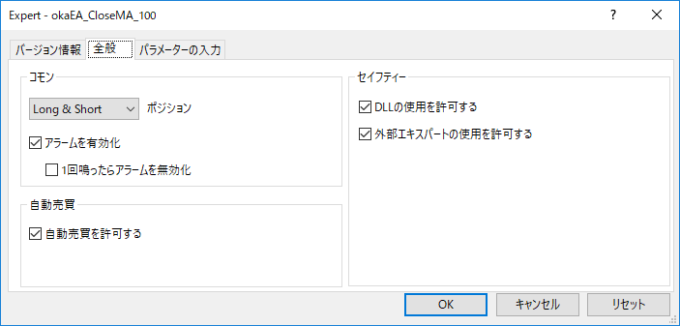
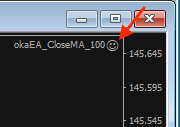
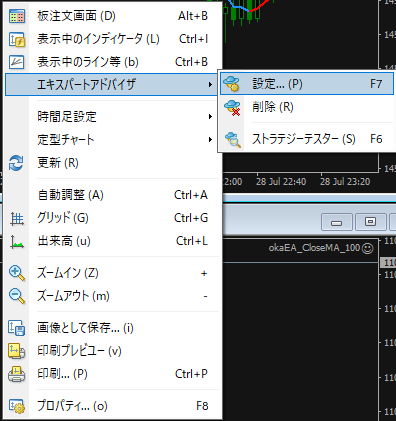
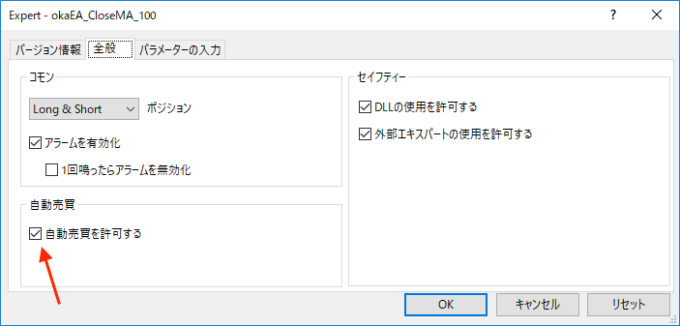

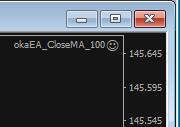




コメント
わかりやすい解説ありがとうございます。
これからXM申し込みしてきます^^
みいあさん、こんにちは。
コメントありがとうございます。
XM、リスク管理をしっかりすれば、国内FX業者に比べ、はるかに早く資金が増えます。
損切りできない方にはお勧めできませんが、考え方によってはローリスクハイリターンになると思います。
いい結果が出ましたら、ぜひ教えてください。^_^