このサイトのSimplicity設定情報の紹介です。設定は、右サイドバーとアドセンス広告について紹介します。一例なので、自分好みに設定してくださいね。
Simplicityウィジェット表示
Simplicityの設定は、WordPressメニュー、外観の下位メニュー『ウィジェット』で行います。
ウィジェットをクリックすると、今のこのサイトのサイドバー設定が表示されます。(次項)
Simplicity右サイドバー
このサイトの設定
ここで設定してあるのは、赤アンダーラインウィジェットです。
サイドバーウィジェットは、スクロール追従領域の上、テキスト:広告までです。
[s]新着・人気記事は、Simplicityのウィジェットです。このウィジェットは、『WordPress Popular Posts』プラグインが必要となります。
テキスト2つは、次項のサイドバー広告で、広告336X280と300X250はアドセンス広告です。
下方に進むと複数の広告位置の設定が可能なウィジェットが並んでいます。お好みでどうぞ・・・アドセンス他、広告掲示規約は守ってくださいね。
ウィジェットの削除
サイドバーウィジェット内の削除するウィジェット部(赤星)をクリックすると下方に設定情報がオープンします。
この削除をクリックすると削除できます。
ウィジェットの追加
利用できるウィジェットで追加したいウィジェットをクリック(赤星マークの箇所をクリック)。ここでは最近の投稿というのを例にあげています。
下方のウィジェットを追加をクリックすると、サイドバーウィジェットへ追加されます。
このサイトでは、最近の投稿を削除、[s]新着・人気記事を追加しています。次の項の画像のような感じ。
ウィジェットの位置変更
ウィジェットは上下の位置を変更可能です。
一例です。最近の投稿ウィジェットをつまんで、上に動かすとテキスト:広告の上に動きます。
わかりづらいかも・・・最近の投稿ウィジェットをクリックしたまま、上にドラッグし、希望の位置でドロップします、という表現がわかりやすいかも。。。
結果、このように上下入れ替わります。
希望の位置に変更できます。
Simplicity右サイドバー広告
サイドバーウィジェットのテキストをクリック。
テキストには、内容がわかるような名称を、タイトルには、この広告のタイトル、内容には、ASPの広告コードを入力します。
保存をクリックして設定終了。
アドセンスの場合、タイトル名には広告であることが明確な言葉が必要です。
広告増やしたい場合には、左側の利用できるウィジェットからテキストを追加すればいいです。
Simplicityアドセンス広告
アドセンス広告コード取得
アドセンスにログインし、広告の設定→広告ユニット、と進みます。
薄暗く反転している部分をクリックすると、
コードを取得、をクリック。
広告コード部分をクリックするとコード全体が反転表示、選択されている状態になります。
コードをコピーして、閉じるをクリックします。
コピー方法ですが、ショートカットキーでコピー命令、または、次のように反転表示コード上で右クリックして、コピーメニューを選択でもOK。
クリップボードに広告コードがコピーされている状態になります。
Simplicityアドセンスウィジェット
Simplicityのアドセンス用ウィジェットには、広告336X280と広告300X250の2つがあります。
2つとも設定は同じです。
まず、広告コード入力用のテキストボックスが必要です。
利用可能なウィジェットのテキストをクリック。
広告 336X280を選択して、ウィジェットを追加、をクリック。
広告 336X280ウィジェットにテキストが追加されます。
テキストには、この広告の名称(自分で命名)、タイトルには、広告であることがわかる言葉を入力します。このサイトでは、スポンサーリンクとしています。
内容ボックスに、さきほどクリップボードにコピーした、アドセンスの広告コードを貼り付けます。
内容ボックスの上で右クリックするとメニューがでてきます。ここで、貼り付けをクリックすればOK。
広告300X250も同様に設定しました。
サイドバーウィジェット下方の設定
下方に進むと、、、
たくさんの広告設定が可能ですね。(広告以外にも設定は可能)
それぞれのウィジェットは、オープンすると説明があります。読むと意味がわかります。
こんなところにも作者の親切な心が見えますね。すごい方だ。

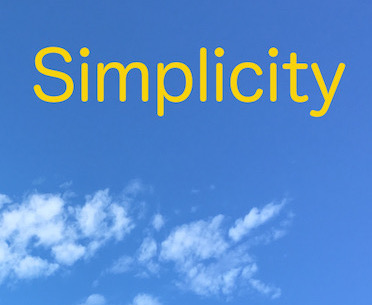
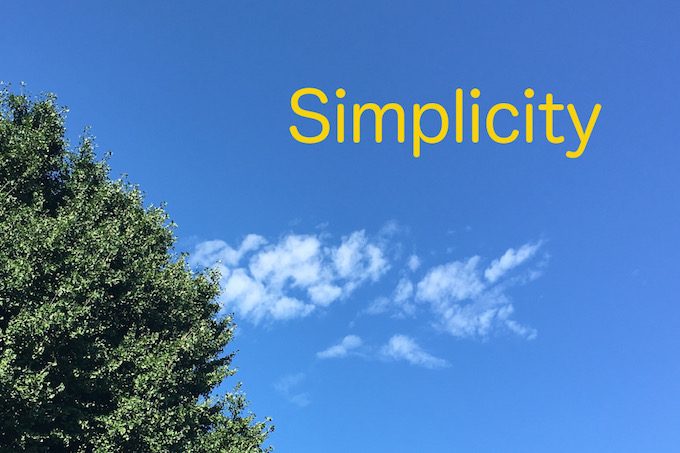
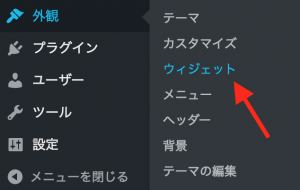
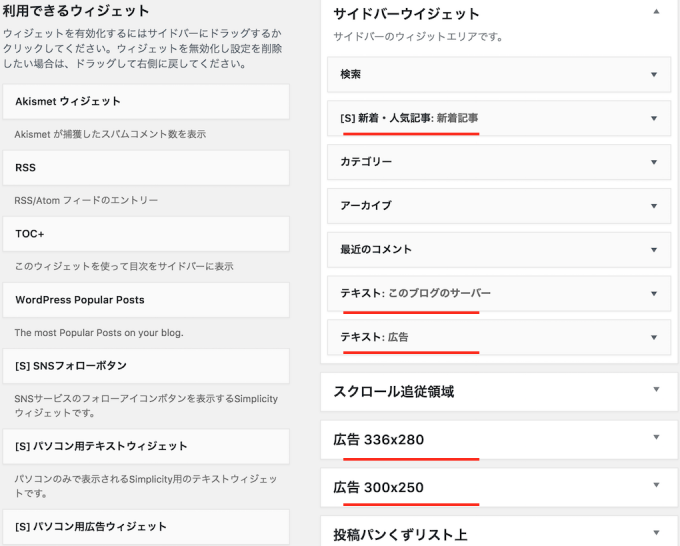
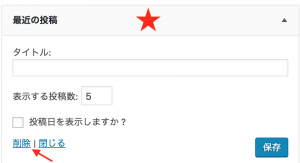
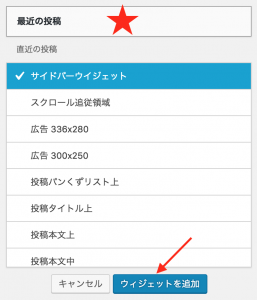
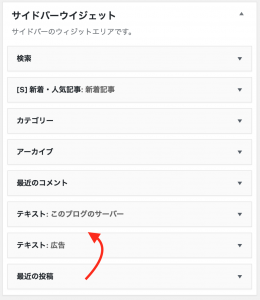
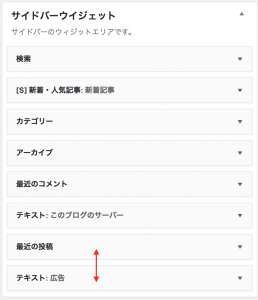
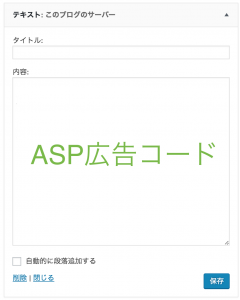
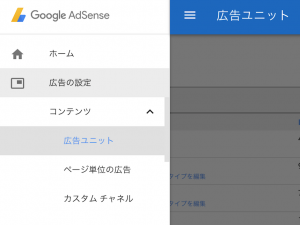
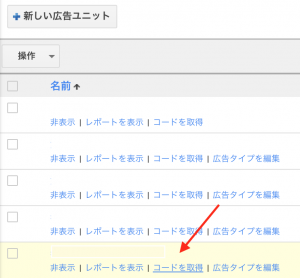
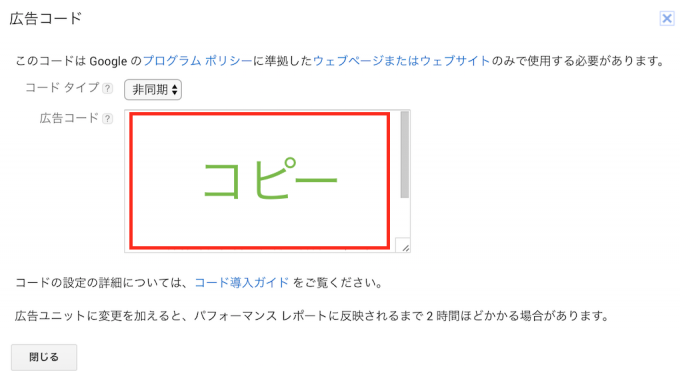
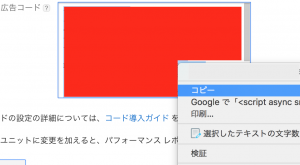
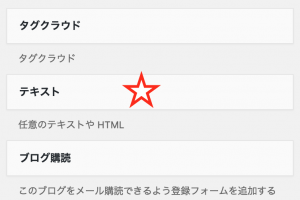
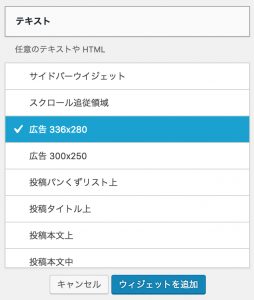
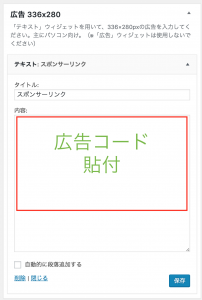
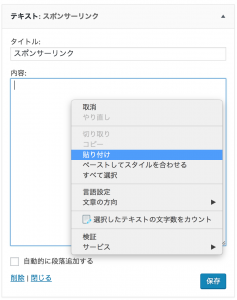
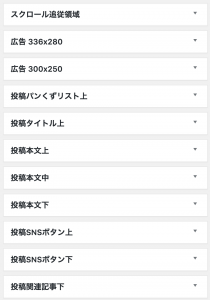

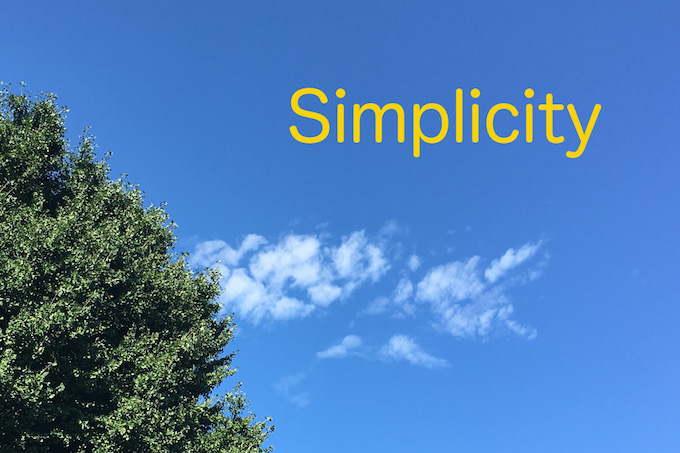

コメント