Chromeの拡張機能『かんたん文字数カウント』のインストールと使用方法の紹介とWordPressのメニューの設定方法の紹介です。かんたん文字数カウントは、タイトルやメタディスクリプションの文字数カウント他、結構重宝しています。
かんたん文字数カウントの追加
まずは、Chromeの設定メニューをオープン。
Chromeの右上端をクリックし、出てきたメニューの設定をクリック。
左端の『拡張機能』をクリック。
最下段の『他の拡張機能を見る』をクリック。
左側の検索ボックスに『文字数』と入力し、リターンキーを押すと、、、
右端の『CHROMEに追加』をクリック。
すると、追加確認画面が出現。
『拡張機能を追加』をクリック。
追加されたと、案内が表示されます。
拡張機能一覧には、次のように左上部に追加済と斜めに表示されます。
かんたん文字数カウントの使用例
カウントしたい文章を選択し、選択反転表示した文章の上で右クリック。
出てきたメニューの『選択したテキストの文字数をカウント』をクリック。
と文字数が表示されます。
この文字数、半角も全角も1文字とカウントされます。
2016年と2016年は、ともに5文字となります。使用するしないは、お好みで。^^
あと、拡張機能では、こんなのがありました。気になる方はお試しください。
WordPressメニュー設定
まず、WordPressメニュー設定画面をオープン。
WordPressメニュー、外観の下位メニュー『メニュー』をクリック。
設定画面が表示されます。
メニュー名と固定ページのホームをメニューに追加。
右側、メニュー名に、menu01と入力、左側固定ページのホームにチェックをし、メニューに追加をクリックします。
固定ページにホームが表示されていない場合は、右横のタブ、すべて表示をクリック。
次に、カテゴリーをメニューに追加したいので、カテゴリーをクリック。
メニュー設定時点で投稿しているカテゴリーの名称が表示されます。
すべて表示をクリックすると設定しているカテゴリーが全て表示されます。
2箇所チェック入れ、メニューに追加をクリックすると、
メニューを保存、をクリック。
以上の操作で、メニューには、「ホーム」と「日記、雑記帳」、「サイト構築」の3つが表示されるようになります。こんな感じ。
他のカテゴリーも同様の操作で追加可能。
クリックしたまま上下に移動させると表示順序を変更することができます。
例えば、サイト構築部分をクリックしたまま上に移動させると、日記、雑記帳の上に移動します。これは触れてみないと・・・ですね。^^

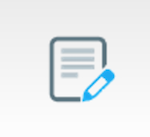
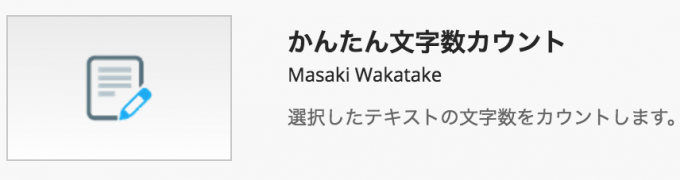
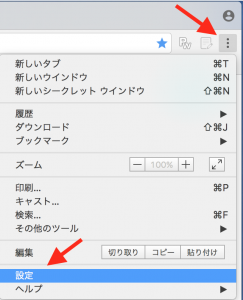
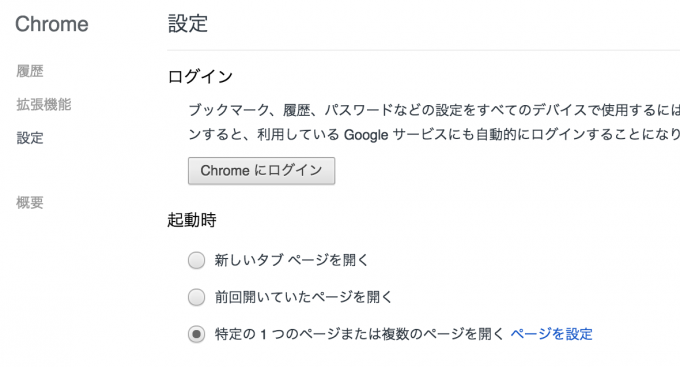
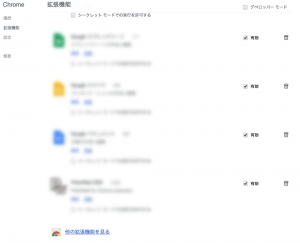


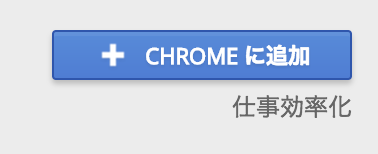
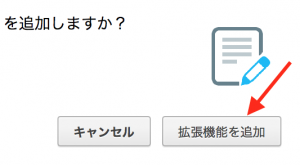
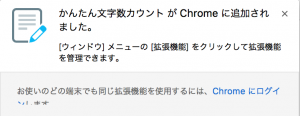
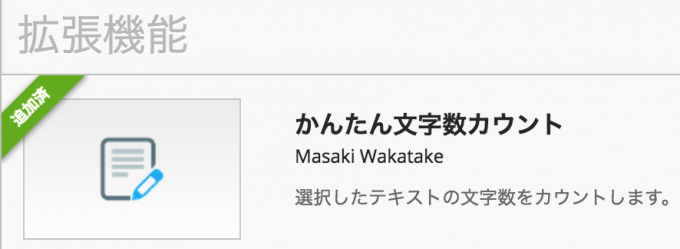
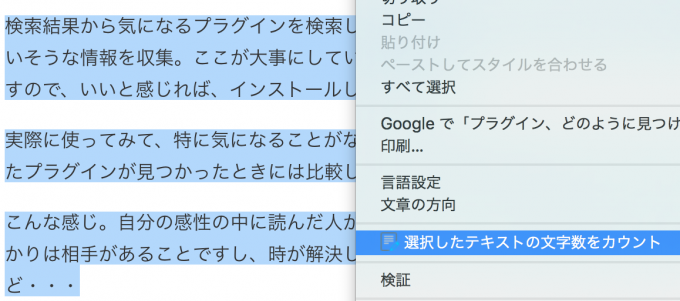
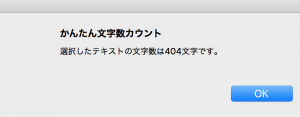
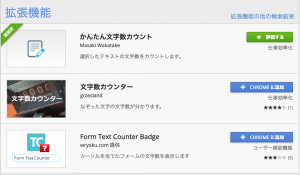
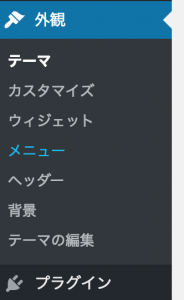
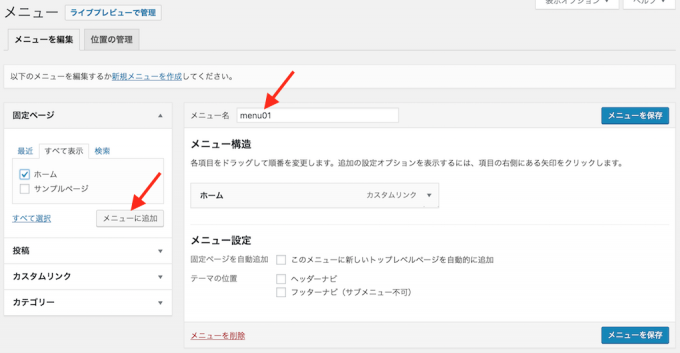
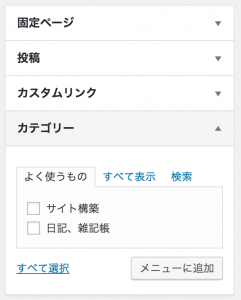
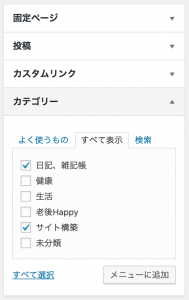
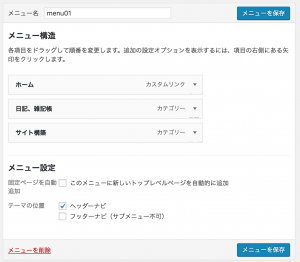

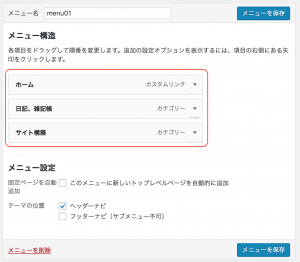

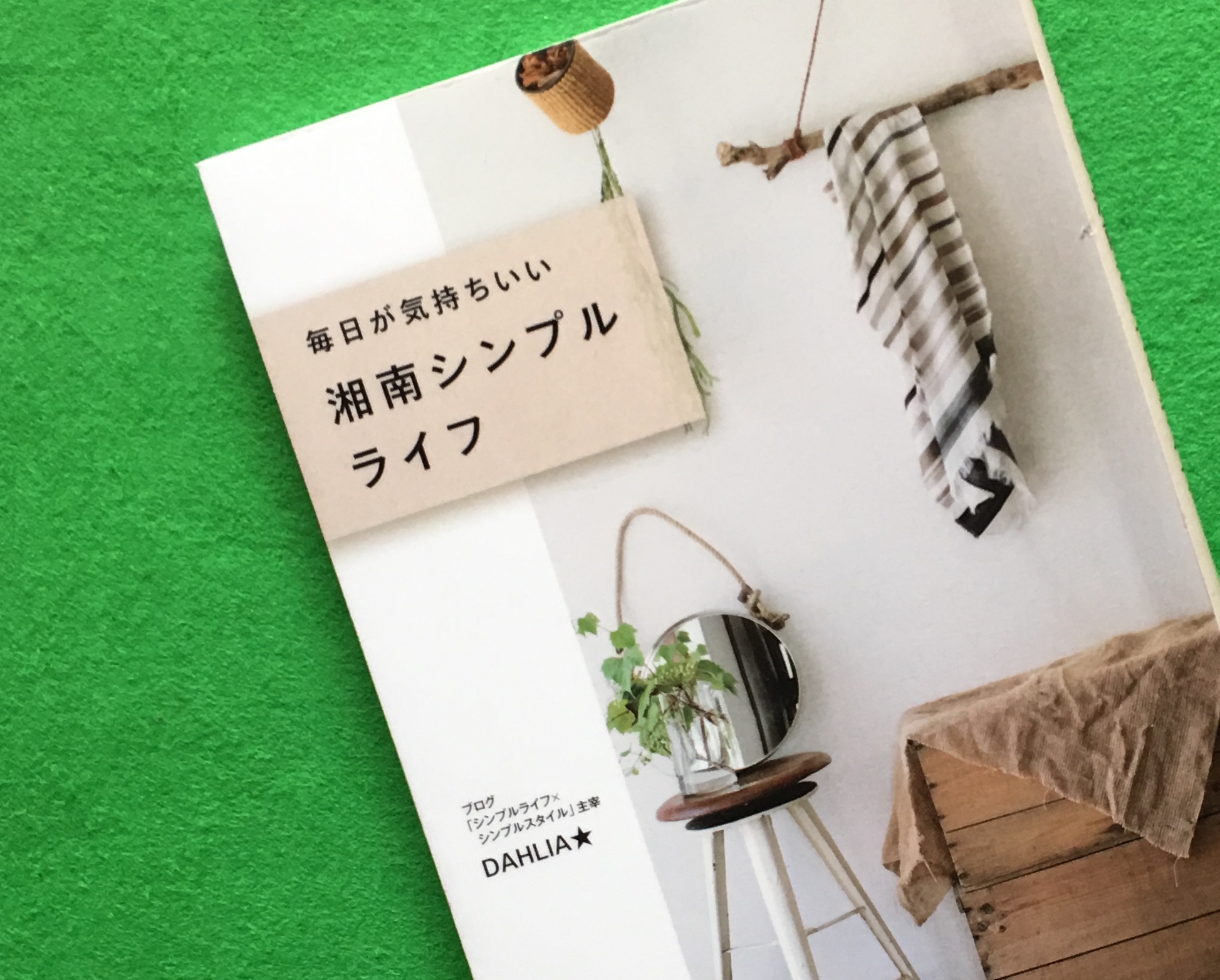
コメント