インジケーターと EA(Expert Advisor) のパラメーターのデフォルト値を変更したい場合や何かの条件に基づいてパラメーターを変更している場合、その都度パラメーターを変更するのは面倒だと感じているときはありますか?
ひょっと余計なお世話かも・・・と思いつつ、パラメーターの保存や読込について記しました。
記事例に使ったEA
インジケーター、EA(Expert Advisor) ともに、パラメーターの保存・読込は同じ操作なので、ここでは、『hjEA_LineBreak102』を例にしています。
パラメーターの保存
操作手順は、次の3段階。
- EA (エキスパートアドバイザ)設定 window を表示
- パラメーター値 設定
- パラメーター値 保存
1.EA 設定 window を表示
次のいずれかの操作で表示
(1)チャート右上角の EA 動作マークをクリック
(2)チャート上で右クリック → エキスパートアドバイザ、設定を左クリック
2.パラメーター値 設定
パラメーター値を変更します。
まず、変更前のデフォルト状態、次に変更後の状態です。
変更後、、、
変更点
- アラート音:false
- アラート Window 表示:false
- テイクプロフィット:15
- トレーリングストップ値:15
3.パラメーター値 保存
保存( S )ボタンを左クリック
次の window が出てくるので、ファイル名を入力して、右下の 保存( S )ボタンを左クリック。。。
保存ができたら、できるだけ早くバックアップをとっておくことをおすすめします。
パラメーターの読込
操作手順は、次の2段階。
- EA (エキスパートアドバイザ)設定 window を表示
- パラメーター値 読込
1.EA 設定 window を表示
保存の場合と同じ操作をして、window を表示します。
2.パラメーター値 読込
読み込み( L )ボタンを左クリック
読み込みたい設定ファイルを選択して、右下の開く( O )を左クリックします。
設定ファイルをダブルクリックしても同様の動作となります。
エキスパートアドバイザの設定 window 右横の読み込みボタン、保存ボタンは何だろう?って感じている方は試してみて下さい。
複数チャートを見ている場合には、重宝するかもしれません。

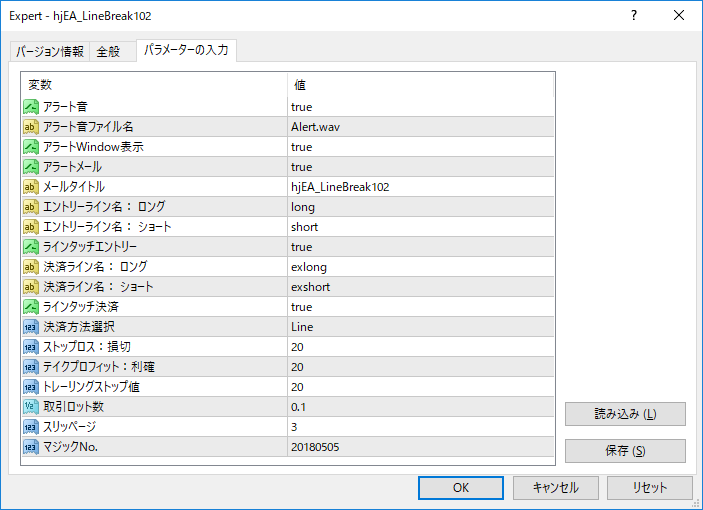
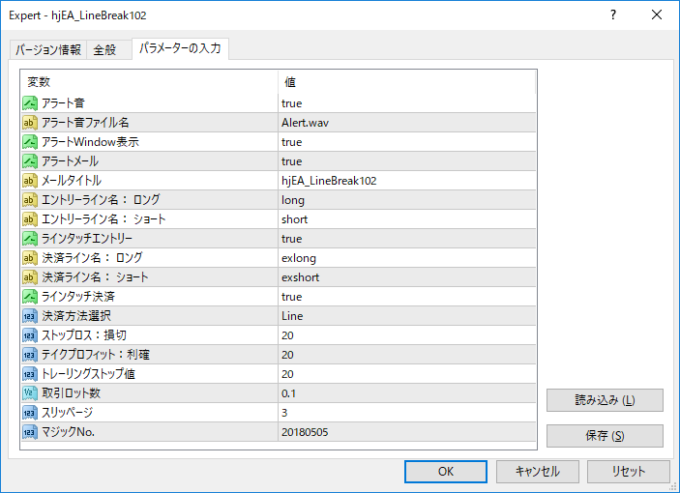
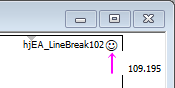
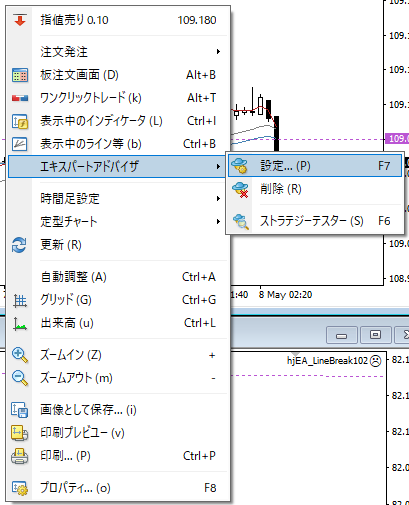
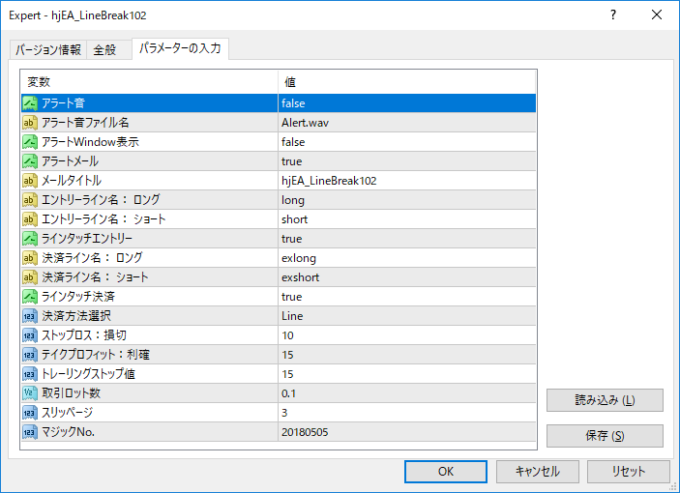
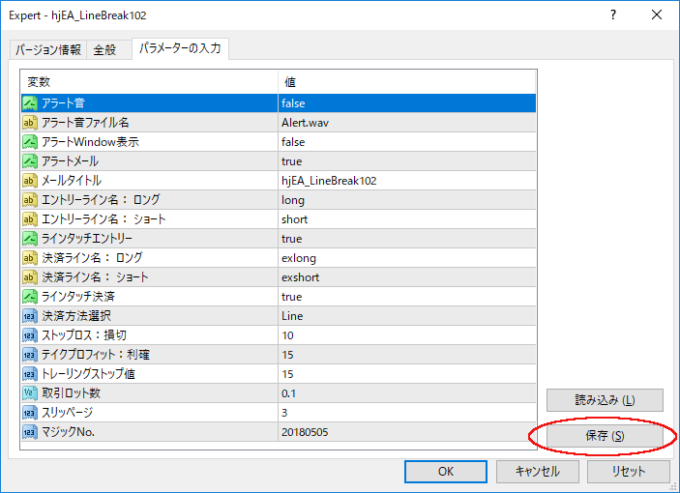
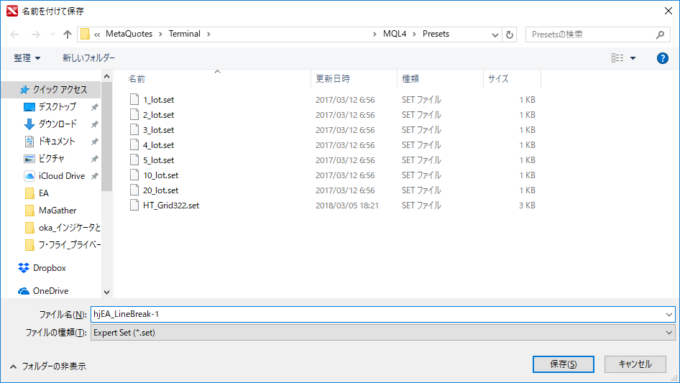
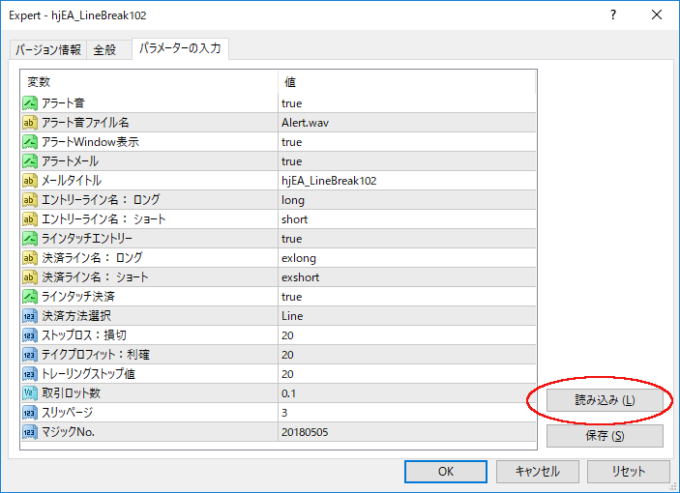
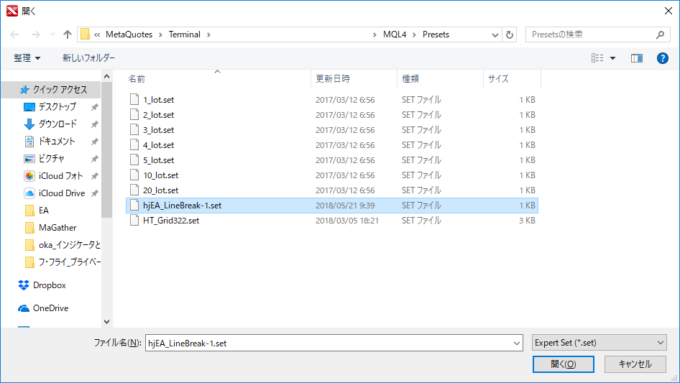



コメント