久しぶりにMacbookでMT4を使いたいなぁ、新しい情報はないかなぁと、、、ネットサーフィンしてるとFXTFというFX会社を発見。お客様サポート0120〜に電話し、いろいろ情報収集。
やはり使ってみないことには・・・Windowsインストール版のMT4とブラウザ版との連動はどうか、気になるところ。今回は、FXTF社のWindowsインストール版のインストールの記事を載せました。
ブラウザ版MT4について
1)デモ版の有無
デモ版、あります。MT4だけだと無期限のデモIDをいただけます。バイトレも試したい場合は、有効期限は60日でした。
2)ブラウザ版とインストール版の同時ログイン
可能。インストール版でEAを連続稼働。海外他、旅行先でMacbookで状況確認、ってことができます。iPhoneアプリ「MT4」でも確認できます。
でも、インストール版と同じ処理ができれば便利です。ブラウザ版の動作には制限があるようで、どこまで希望に沿っているかは試してみないとわかりません。
3)ブラウザ版へインジケーター追加、EA稼働、スクリプト実行
すべて、不可能とのこと。。。
ブラウザ版MT4使用までの手順
- デモ申込み
- ログイン情報(IDとパスワード)の入手
- ブラウザ版MT4起動
- ログイン情報入力
- ブラウザ版MT4稼働
FXTF社、デモ申込み
FXTF社のホームページへ
デモ申込みを選択。
お申し込みフォームに必要事項を入力し、送信すればOkと。。。
お申し込みフォームの全体像はこれ。
必要事項を入力後、下方に進んで、、、
次へを選択。確認画面が現れます。
内容確認し、間違いなければ、「申し込みする」をクリック。
案内に記載されてるとおり、メールを確認。
メールの「認証用リンク」をクリック。
認証画面が表示されます。「認証する」をクリック。。。
認証を完了致しました。との画面が出れば、デモ申し込み終了です。赤矢印は、インストール版MT4をインストールする場合の次の操作です。
インストール版MT4のインストール
MT4のダウンロード
デモ申し込みの認証完了画面の下方にある「FXTF MT4」システムダウンロードをクリックする。
MT4ダウンロードボタンをクリックするとダウンロードされます。
このボタンの下方にダウンロード時のご注意【インストール手順】が載ってますので一通り読みましょう。^^
デモ申し込みの認証完了画面を閉じてしまった、もしくは、続きは後で、でもOkです。サイトの上に並ぶタブからダウンロード画面へ移動できます。
ホームのFXボタン上へマウスを持っていくとドロップダウンメニューが開きます。
そのメニューに表示されているMT4をクリックすると、ダウンロード画面に移ります。上の画像は、ダウンロード画面に移動しています。
上の画面でダウンロードをクリックすると、すぐにMT4がダウンロードされます。インストール情報が不要な方はこちらを選択すればいいです。その際、インストール先フォルダに条件がありますので、ご注意ください。
さきほどの画面で、3つのボタンの真ん中「ダウンロード手順」をクリックすると、別タブで、デモ申し込みの認証完了画面の下方にある「FXTF MT4」システムダウンロードをクリックしたのと同じ画面が開きます。
MT4のインストール
ダウンロードしたファイルは、ダウンロードフォルダにあります。(私の場合)
「fxtf4setup.exe」を実行(ダブルクリック)します。
はい、〜ってチェックボックスにチェックを入れて、設定ボタンをクリック。
次へ(N)>ではないです。
インストール先フォルダの選択画面が表示されます。
インストールフォルダの変更、オープンMQL5〜のチェックを外します。
インストール先フォルダは、Cドライブ直下に作成しましょう。
ここで、次へ(N)>をクリックするとインストール開始。。。
完了ボタン、をクリック。
デモ口座の申請画面が現れます。右上の✖️をクリックして画面を閉じます。
ログイン情報入力画面が現れます。
ここでメールをチェック。
ログイン情報が届いています。こんな感じ。
1000通貨コースまたは1万通貨コース、どちらかのログイン情報(ログインIDとパスワード)を入力し、ログインをクリック。
これで、PCインストール版MT4のインストール完了です。
指標や今井雅人氏の相場観が・・・FXTF独特の情報ですね。おもしろい。OANDAともいろいろ比べてみよう ^_^
FXTFの情報はこちらからどうぞ ^_^


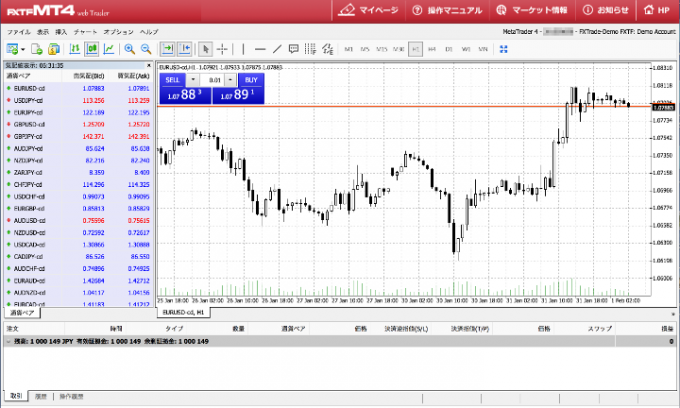

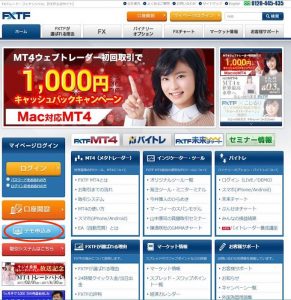
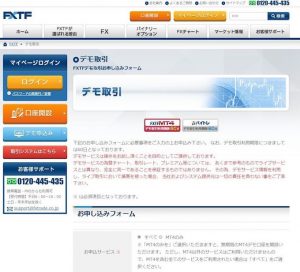
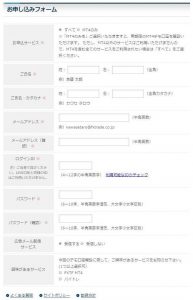
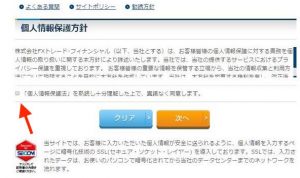
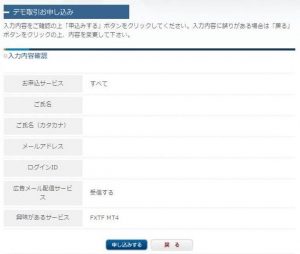
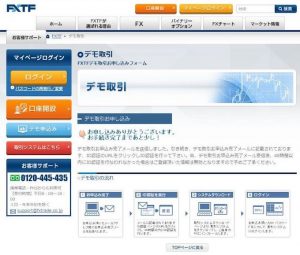

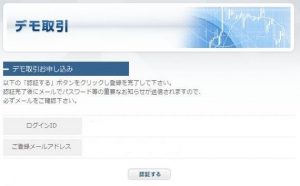
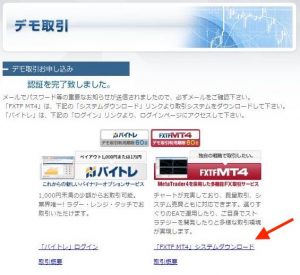
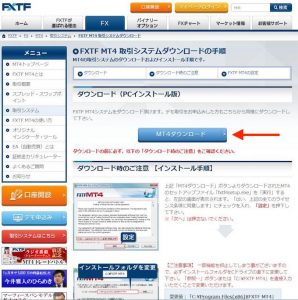
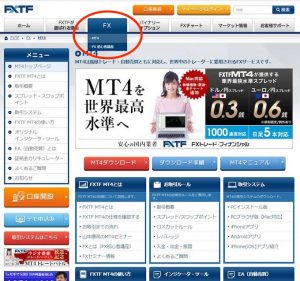

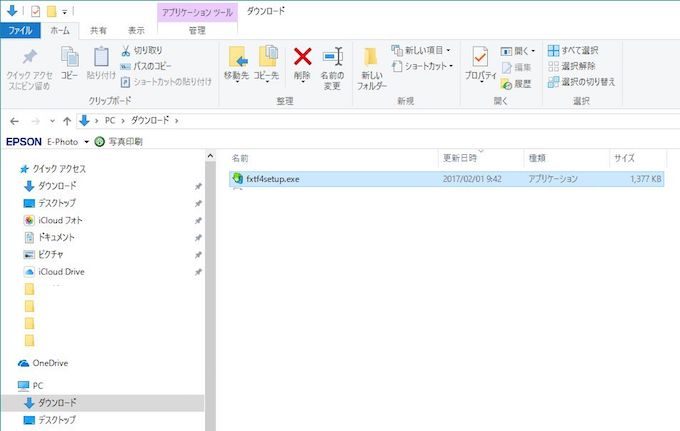
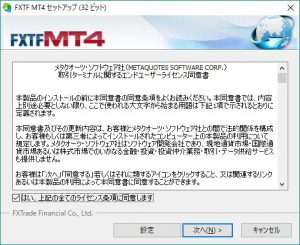
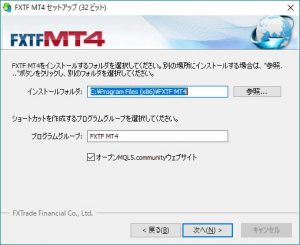
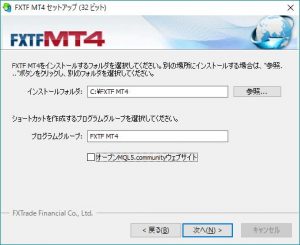
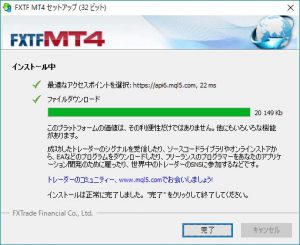

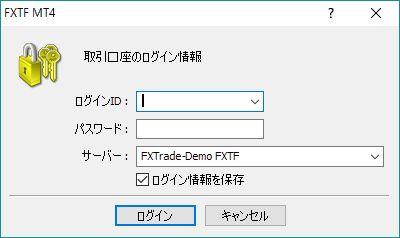

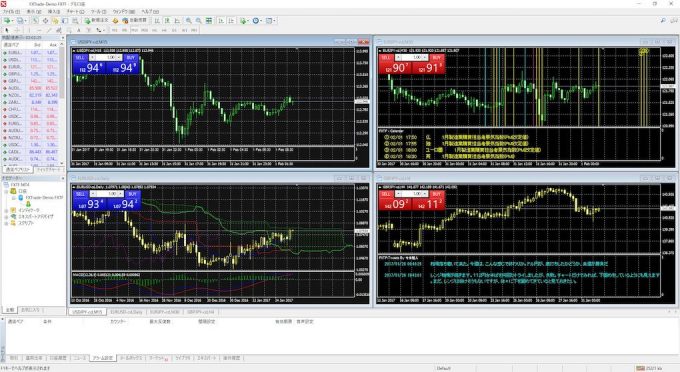


コメント